使用FileZilla Server快速搭建本地FTP服务器
2020/3/25 3:01:36
本文主要是介绍使用FileZilla Server快速搭建本地FTP服务器,对大家解决编程问题具有一定的参考价值,需要的程序猿们随着小编来一起学习吧!
最近开发一套仅限公司内部员工使用的系统,因此需要在本地搭建一台FTP服务器进行项目代码文件传输。服务器主机是一台配置较好的办公电脑
Wind系统自带的FTP服务器是个坑
原本打算使用Wind系统的Internet信息服务配置FTP服务器,后面配置到怀疑人生,果断放弃。强烈不建议使用Wind系统的Internet信息服务配置FTP服务器,因为繁琐,又各种问题,容易出错
使用专门搭建FTP服务器软件
自己配置不行,那就使用现有的工具。于是找到FileZilla Server这个工具。FileZilla Server是一款免费开源的FTP服务器端架设程序,使用FileZilla Server你可以轻轻松松在你的服务器开设FTP
操作步骤(在服务器主机的那台电脑上操作)
一、下载Filezilla Server
官方下载地址:https://filezilla-project.org/
注意:下载红色箭头指向的Filezilla Server安装包,这个才是搭建FTP服务器。如果是要连接FTP服务器的话,下载FileZilla Client客户端
二、安装Filezilla Server
Filezilla Server的安装过程按照默认提示一路点击“next”到底
三、配置FTP服务器
1.打开Filezilla Server(安装完成后会自动打开Filezilla Server)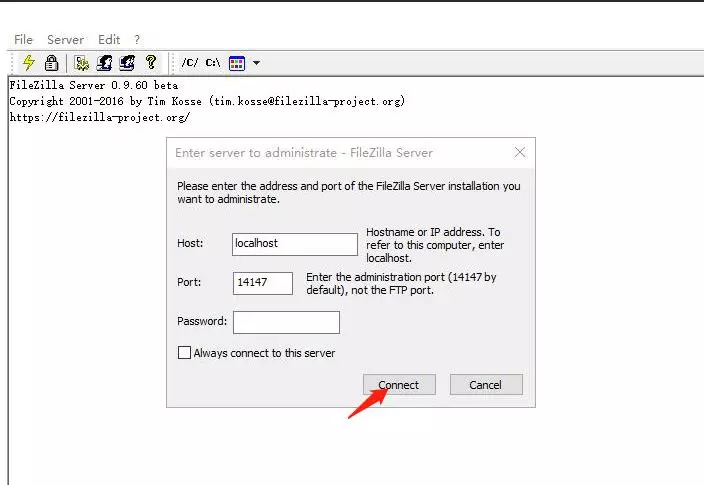
Host默认为localhost(或 127.0.0.1),即默认将本机作为FTP服务器。点击Connect连接

连接成功后(Logged on),日志面板会出现问题跟警告两行红字,这里的问题跟警告并不会对FTP服务器搭建以及连接FTP服务器有影响,因此不对其处理
2.设置用户名和密码(用户名为:test 密码为:123456)
点击Edit,选择Users

根据共色箭头顺序来操作
3.设置共享文件夹
到这里,使用FileZilla Server搭建FTP服务器就完成了
四、将FileZilla Server添加为防火墙允许的应用
由于防火墙的原因,FileZilla Server搭建FTP服务器完成后,需要将其添加为防火墙允许的应用,否则其他电脑没办法连接访问FTP服务器主机
具体操作如下:
在FTP服务器的主机中打开 防火墙>允许的应用,点击允许其他应用按钮
在弹出的窗口,点击预览
在Filazilla server安装目录中,选择Filazilla server interface.exe跟Filezilla server.exe两个应用程序文件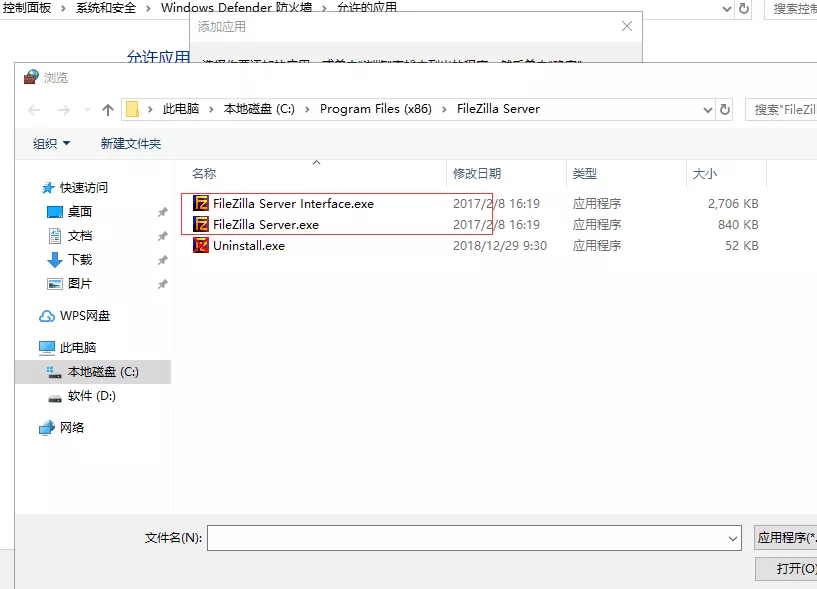
点击添加,将选中的两个程序添加到允许的应用中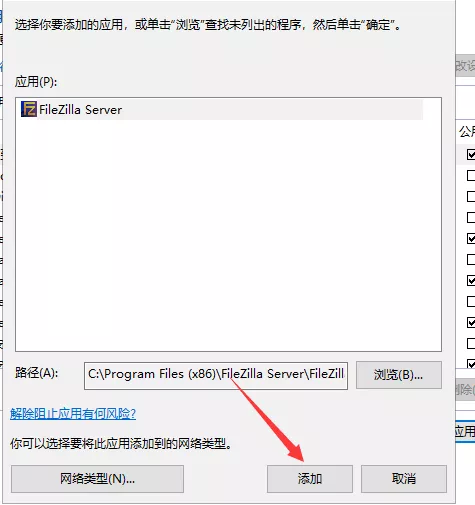
将添加的两个应用的通信专用跟公用都勾选,此时就可以通过另外一台电脑连接FTP服务器
连接FTP服务器(在另外一台电脑上操作**)**
一、下载Filezilla Client客户端
官方下载地址:https://filezilla-project.org/
注意:此时下载的是红色箭头指向的FileZilla Client客户端
二、安装FileZilla Client客户端
FileZilla Client客户端的安装过程按照默认提示一路点击“next”到底
三、打开FileZilla Client客户端,新建站点
点击文件,选择站点管理器
按照红色箭头顺序操作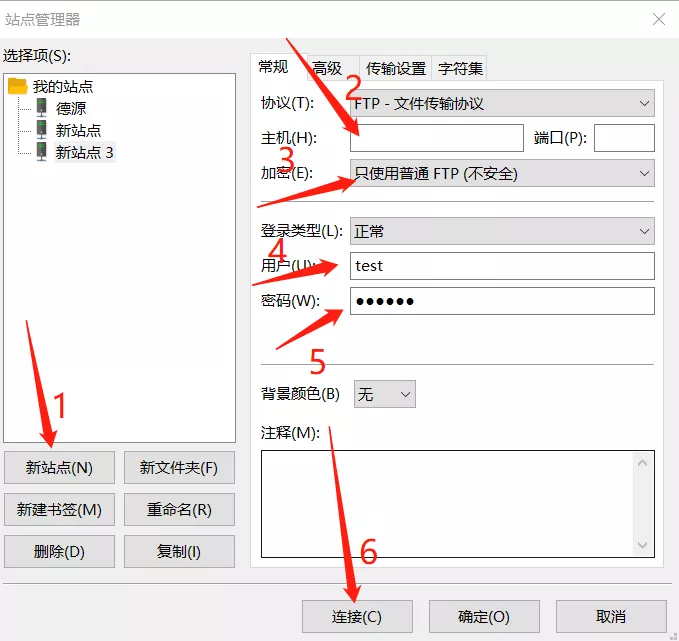
主机:填写FTP服务器主机的IP地址
加密:需要选择只使用普通FTP(不安全)
用户名跟密码:填写FTP服务器设置的用户名跟密码
成功连接后,列出FTP服务器共享的文件目录
此时就可以对FTP服务器进行文件的上传跟下载(两台电脑需要在同一网络下)
这篇关于使用FileZilla Server快速搭建本地FTP服务器的文章就介绍到这儿,希望我们推荐的文章对大家有所帮助,也希望大家多多支持为之网!
- 2024-11-242024年最值得使用的任务看板管理工具,6大推荐有何区别
- 2024-11-24AI助手、跨平台集成、数据安全,这些功能如何彻底改变你的项目管理方式?
- 2024-11-245款提升工作专注力的办公软件,哪一款最适合你?
- 2024-11-24适合J型人格的办公软件排行,5款完美支持工作计划管理的工具
- 2024-11-24多平台无缝集成对项目管理有多重要?你的工具达标了吗?
- 2024-11-24团队知识库怎么建?教你用看板打造灵感共享平台
- 2024-11-24项目管理工具哪个好?这5款操作简单、页面简洁的工具帮助提升效率
- 2024-11-24适合不同科研需求的团队协作工具推荐
- 2024-11-23跨平台解决方案资料:新手入门必备指南
- 2024-11-23跨平台开发工具与框架资料入门教程





