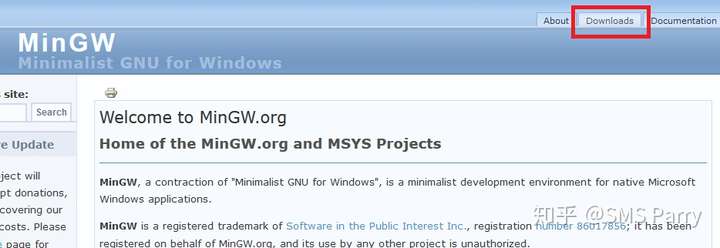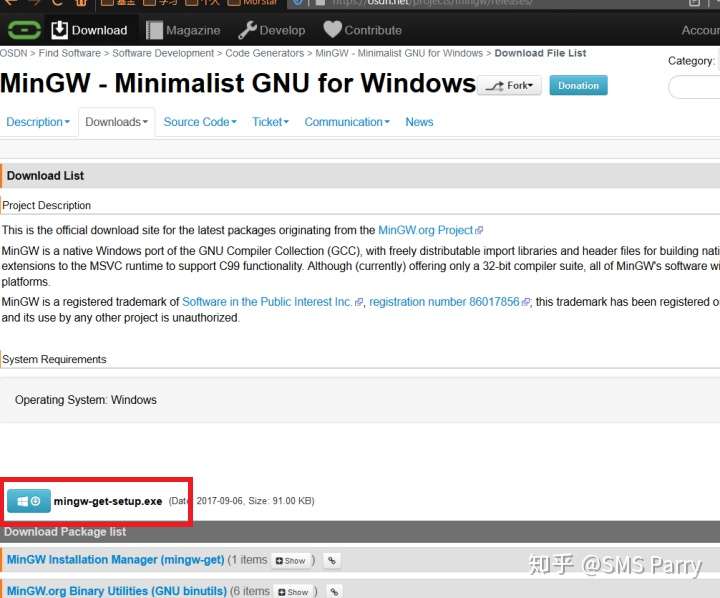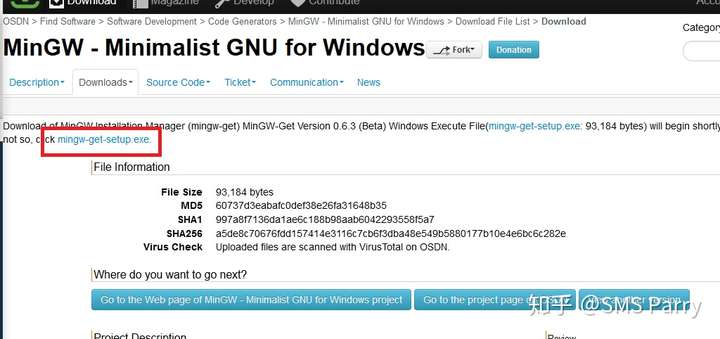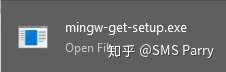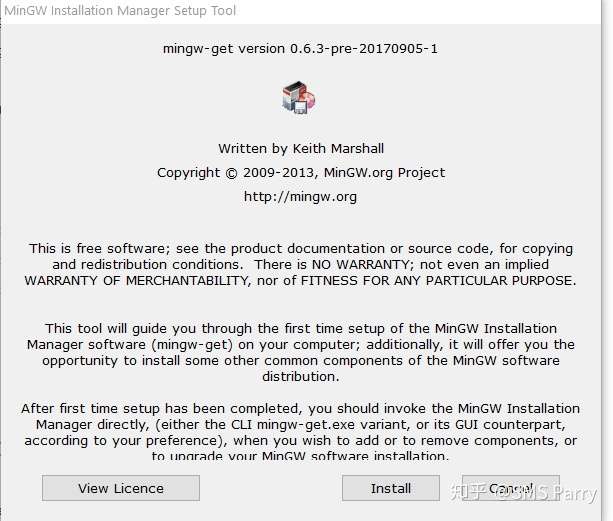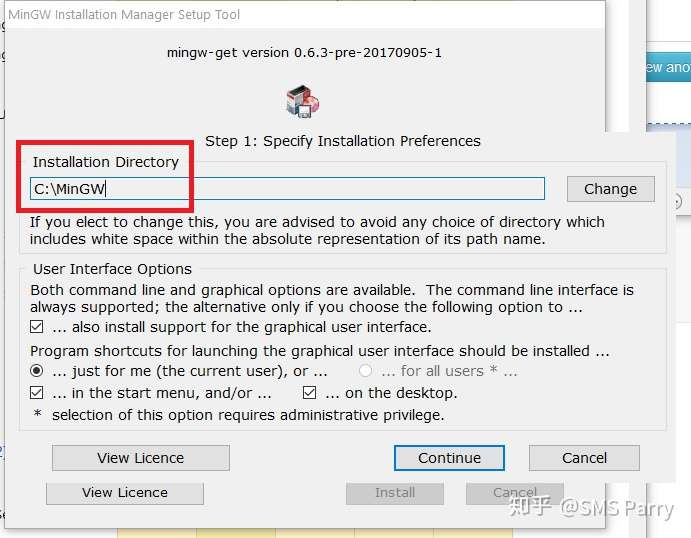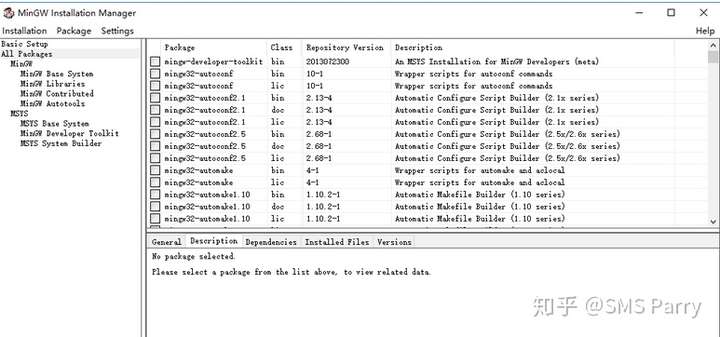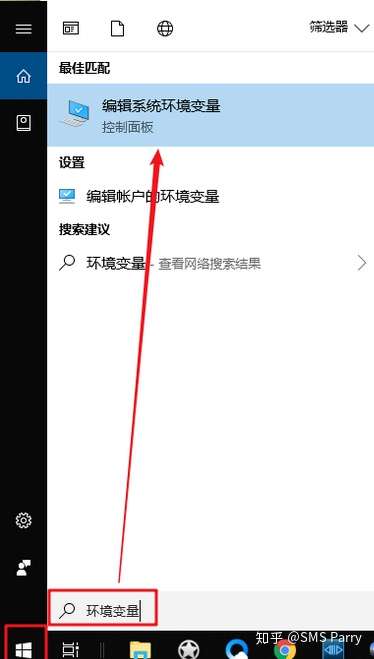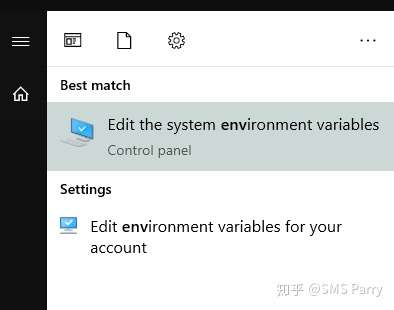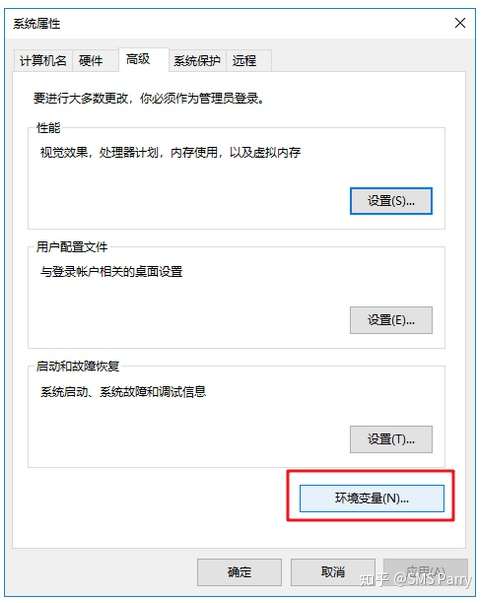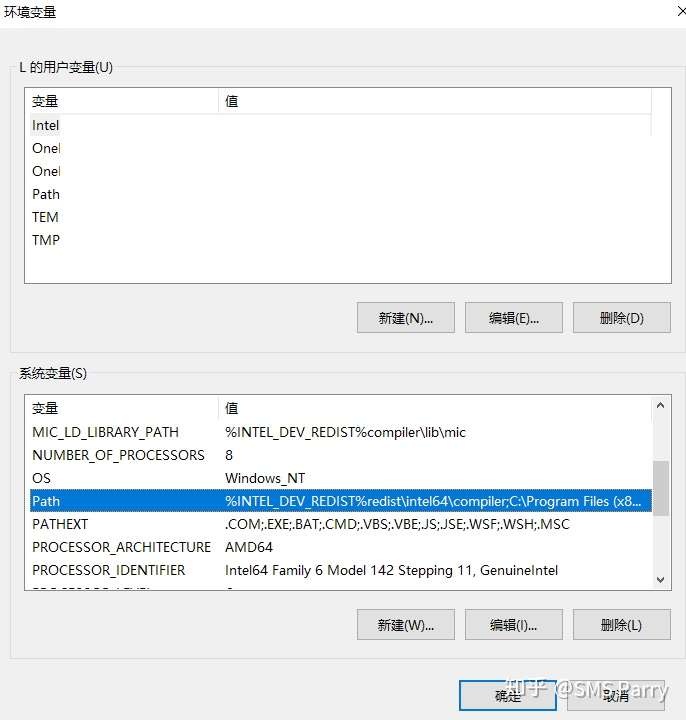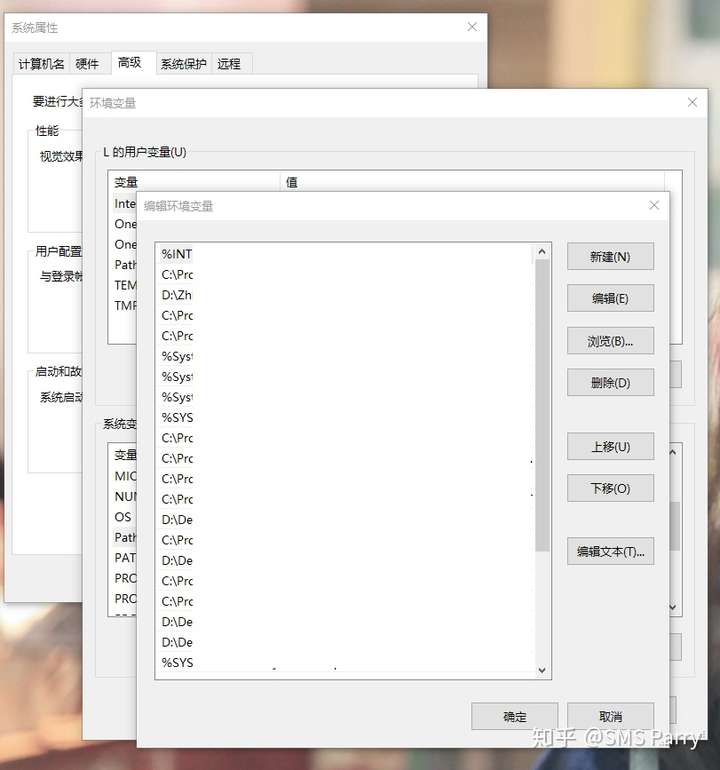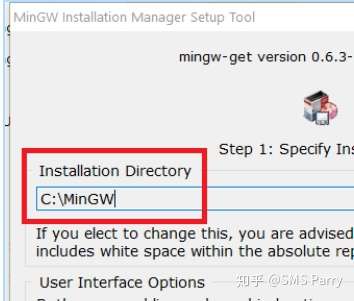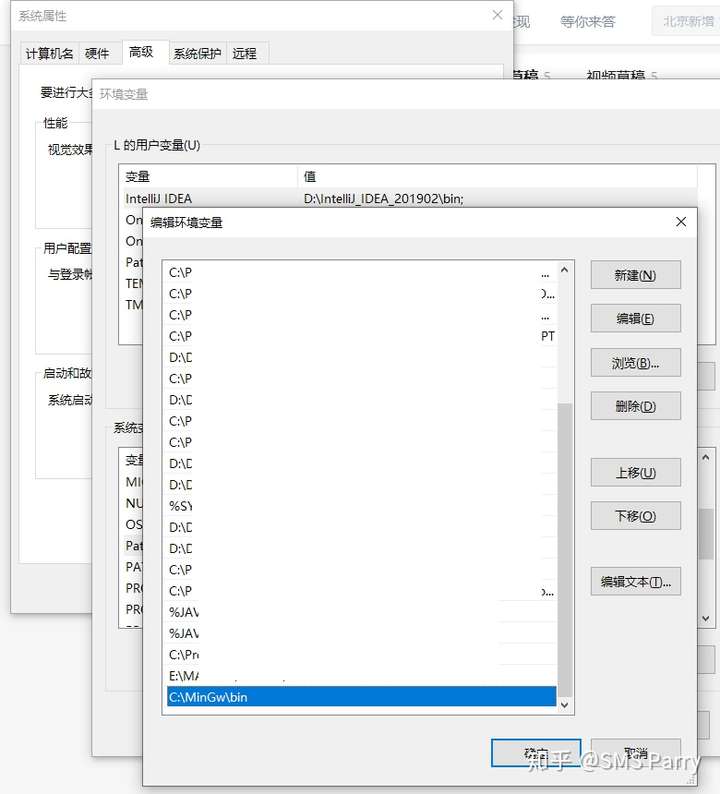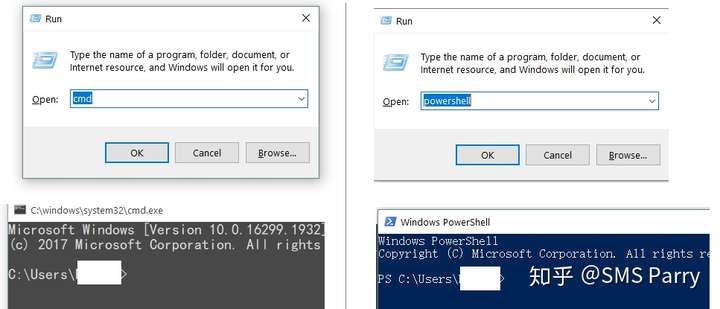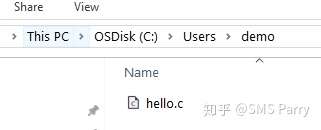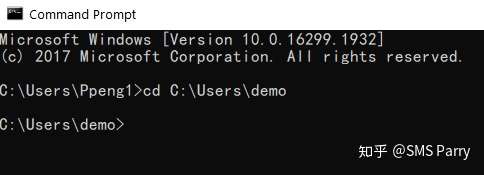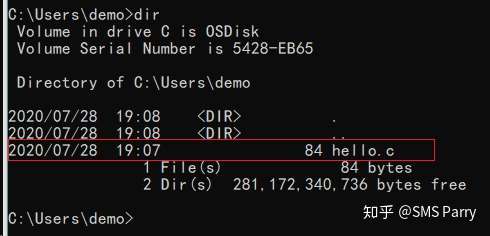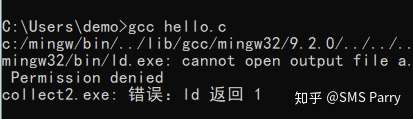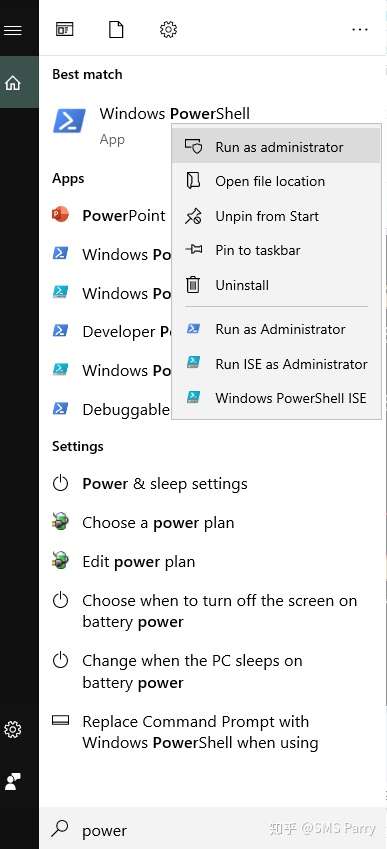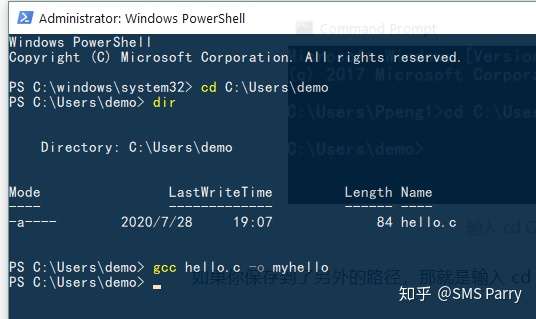如何写出人生中的第一个C程序 -- Windows系统C环境安装与编译执行教程
2020/8/21 8:03:39
本文主要是介绍如何写出人生中的第一个C程序 -- Windows系统C环境安装与编译执行教程,对大家解决编程问题具有一定的参考价值,需要的程序猿们随着小编来一起学习吧!
前言
现在很多IDE都是自带C环境,可以直接编译运行的。
本文是从最本质原始的角度,来写一篇安装环境和直接执行C语言代码的教程。
未来这类操作肯定会越来越简化,环境会变成容器一类的东西,让开发更加方便的写代码,使其专注于代码本身,提高生产效率。
从某种意义上来说,这篇文章是一篇不够现代,不够先进的内容,但对于小白来说,这是一个比较容易理解的实践和开端,后续我也会介绍其他更方便更简单的东西。
这篇文章主要是在一个实践教程中,穿插一些编程入门内容的讲解。
正文
编程其实远不止写代码。
代码本身其实只是一个文本,就像是一篇小说手稿。想要这个小说对其他人产生效果,你还需要出版或者发到网文平台上。
对于编译型代码而言,这个东西就叫编译。
编译之前,它是一份代码。编译之后,它就是一份机器可以执行的二进制指令。
(有一些编程语言是解释型语言,则不需要编译,这个内容下次另开一篇介绍,可参阅:解释型语言_百度百科)
这个编译的过程,是依赖于编译器的,就像出版书籍是依赖于印刷机一样。
假设你已经写好了一份C代码,希望把这个C代码变成一个在你Win电脑上可以执行的东西。
那么,你可以用一个编译器来自己编译一下这份代码。
下载安装包并且安装MinGW
GCC可以编译你的C代码,为了在 Windows 上安装 GCC,需要安装 MinGW.
(题外话: 下载东西尽量去官网正式渠道下载,没必要找人家分享的网盘链接来下)
MinGW 官网: http://www.mingw.org
打开官网,点击右上角的 Downloads
点击左侧的蓝色按钮 下载 mingw-get-setup.exe
此时应该在10秒之内,自动弹出一个下载框。如果没有下载框,则再点击一下图里的红色方框部分。
完成下载之后,双击打开进行安装。注意记下安装路径。
点 Install
记一下这个安装路径,也可以自己调整安装到其他地方,点 Continue
如果调整安装到其他地方,注意文件路径不要出现空格,最好也不要有中文。
安装完会跳出一个这个界面,可以先关掉。
这时候 MinGW 就已经成功安装完毕了。这个东西只是一个管理器,它不是GCC编译器。
不要忘了开头的第一段话。
GCC可以编译你的C代码,为了在 Windows 上安装 GCC,需要安装 MinGW.
设置环境变量Path
设置环境变量Path的目的,是为了能够在命令行里,更加方便的直接使用这个MinGW。
你在电脑里安装了 MinGW,目的是通过这个MinGW管理器,来安装GCC。
打开开始菜单直接搜索环境变量
系统语言设置成英文的,那就搜 system environment
如果不是win10系统,无法搜到,那就查一下 “win7/win8/xp系统如何打开环境变量"
点击环境变量
环境变量->系统环境变量 下找到“Path”,双击
双击系统变量里的 Path
点击右边的新建或者浏览,把刚安装的 MinGW 路径下的 bin文件夹路径填进去
找到你之前安装的路径里面的 bin 文件夹路径
比如你的安装路径是 “C:\MinGW”,
那么你需要添加进去的路径就是 “C:\MinGW\bin”
点击确定,确定,确定,完成设置。
在命令行中使用 MinGW 安装 GCC
不要忘记我们当初为何而出发。
GCC可以编译你的C代码,为了在 Windows 上安装 GCC,需要安装 MinGW.
设置环境变量Path的目的,是为了能够在命令行里,更加方便的直接使用这个MinGW。
命令行,你可以根据自己的喜好使用 cmd 或者 powershell。
按下快捷键 Win+R,输入 cmd 或者 powershell,点击ok
保证电脑可以正常联网,保证电脑可以正常联网,保证电脑可以正常联网。
安装GCC: 输入下面的指令,然后按回车键。(注意切换为英文输入法)
mingw-get install gcc
等它运行一会 直到恢复原来输入的状态
同理,顺手安装一些你可能以后用得到的东西。
安装g++
mingw-get install g++
至于其他的一些东西,等以后有需要了,再用 mingw-get 安装即可。
其实这个过程,就是通过MinGW下载对应的安装包,并且直接执行安装。安装由系统来管理。
到这一步,你的C环境就已经安装完了。
编译 & 执行 C 程序
打开一个文本编辑器,添加下面这份代码。
#include <stdio.h>
int main()
{
printf("Hello, World! \n");
return 0;
}
保存文件为 hello.c
注意记得保存的路径位置
打开命令提示符(cmd或者powershell),进入到保存文件所在的目录。
输入 cd C:\Users\demo
如果你保存到了另外的路径,那就是输入 cd + 具体路径
建议使用powershell,如果使用cmd,而你保存的位置在其他盘,需要先输入切换盘符的命令
cmd下切换到D盘的命令
d:
进入到这个路径之后,可以输入dir,查看一下这个文件路径下是不是有 hello.c 这个文件。
输入编译代码的命令
gcc hello.c -o myhello
如果你遇到了 Permission denied 的错误,说明你需要使用管理员权限来打开命令行
在开始菜单里搜索 cmd 或者 powershell,点击右键,使用管理员权限打开,再重复上面的操作
再来一次 成功
没有消息就是好消息,执行成功就不会出现任何消息。
这个时候文件夹下,已经生成了对应的可执行文件 myhello.exe 了。
(可以输入命令dir看下文件夹下面的文件,也可以直接用文件夹看)
输入命令,运行这个程序。
./myhello
看下你的命令行框框里,是不是输出了一句
Hello, World!
这篇关于如何写出人生中的第一个C程序 -- Windows系统C环境安装与编译执行教程的文章就介绍到这儿,希望我们推荐的文章对大家有所帮助,也希望大家多多支持为之网!
- 2024-09-28pyqt 怎么打包整个项目-icode9专业技术文章分享
- 2024-09-28laravel Commands 创建带有参数的 Artisan 命令的步骤和示例-icode9专业技术文章分享
- 2024-09-28antd怎么实现渲染tiff图片-icode9专业技术文章分享
- 2024-09-28英文半角中划线和中文全角的中划线有什么区别-icode9专业技术文章分享
- 2024-09-28nvm npm 和node 他们之间有什么关系-icode9专业技术文章分享
- 2024-09-28Node Version Manager (nvm)使用教程-icode9专业技术文章分享
- 2024-09-28nvm命令太慢,是什么原因-icode9专业技术文章分享
- 2024-09-28Kotlin 如何增加、删除和修改 MutableStateFlow 中的值。-icode9专业技术文章分享
- 2024-09-28Kotlin的stateFlow.update 写法介绍-icode9专业技术文章分享
- 2024-09-28kotlin 怎么获取当前时间格式-icode9专业技术文章分享