[VMware]主机与linux虚拟机共享文件
2021/5/24 7:29:34
本文主要是介绍[VMware]主机与linux虚拟机共享文件,对大家解决编程问题具有一定的参考价值,需要的程序猿们随着小编来一起学习吧!
https://zhuanlan.zhihu.com/p/43920548
本文介绍如何让用VMware创建的虚拟机和Windows共享文件
- 在启动页面双击"硬盘(SCSI)"

- 双击之后出现如下界面, 点击"选项"

- 先点击"共享文件夹", 再点击"总是启用", 最后点击添加. 这一步要选择一个Windows路径, 也就是一个共享文件夹, 在这个路径里的文件, 虚拟机和Windows都能访问.

- 现在我们来建立共享文件夹. 点击"下一步"

- 点击"浏览"选择共享文件夹的路径

- 我们在Windows下看看这个目录, 现在有一张图片. 好, Windows已经配置完毕了, 现在我们去Linux里面配置.

- 启动虚拟机之后, 点击"虚拟机"---"安装VMware tools" (因为我已经安装过了, 所以图片显示的是重新安装VMware Tools)

- 打开Linux下的文件管理, 会发现书签栏这里多了一个VMware Tools, 点进去, 发现有五个文件, 其中一个是压缩包.

- 把压缩包随便移动到一个目录下吧. 而且, 路径不能有空格. 因为压缩包在"VMware Tools"目录下, 这个路径有空格, 我不喜欢有空格的路径. 不介意的话直接解压, 把空格转义一下就好了.
# 进入目录 $ cd Documents # 解压 $ tar -zxvf VMwareTools-10.2.5-8068393.tar.gz

- 解压之后看下解压之后的你文件夹

- 打开文件夹

- 进入到目录之后执行 .pl 文件
# 进入到解压之后的目录 $ cd vmware-tools-distrib # 执行 .pl 文件 $ ./ vmware-install.pl

- 之后会有一堆的yse/no, 直接y回车就行. 看下面图片的倒数第四第五行, "Enjoy, --the VMware team", 恭喜你, 已经完全配置好了.

- 在配置好之后, 在根目录有个mnt文件夹, mnt文件夹里有个hgfs文件夹, 打开hgfs文件夹, 就是你的共享文件夹了.

- 看! hgfs文件夹里面有个share文件夹, share文件夹里有我们的图片!!!!!!!

那个, 其实, 我有种想吐血的冲动. 如果你还没配置好共享文件夹, 别配置了, 点击动图看看吧.
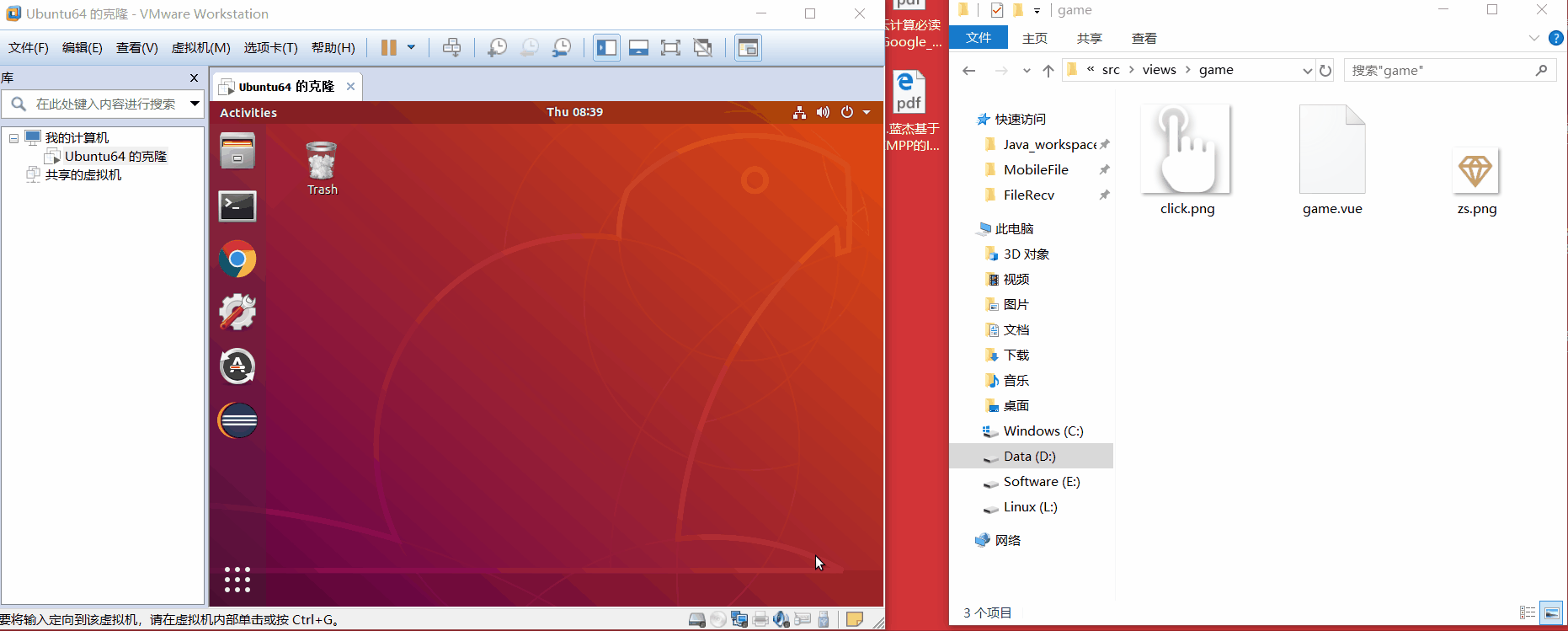
其实....... 直接拖就行了...... 我也是写完博客才想起来.........
这篇关于[VMware]主机与linux虚拟机共享文件的文章就介绍到这儿,希望我们推荐的文章对大家有所帮助,也希望大家多多支持为之网!
- 2024-11-23linux 系统宝塔查看网站访问的命令是什么?-icode9专业技术文章分享
- 2024-11-12如何创建可引导的 ESXi USB 安装介质 (macOS, Linux, Windows)
- 2024-11-08linux的 vi编辑器中搜索关键字有哪些常用的命令和技巧?-icode9专业技术文章分享
- 2024-11-08在 Linux 的 vi 或 vim 编辑器中什么命令可以直接跳到文件的结尾?-icode9专业技术文章分享
- 2024-10-22原生鸿蒙操作系统HarmonyOS NEXT(HarmonyOS 5)正式发布
- 2024-10-18操作系统入门教程:新手必看的基本操作指南
- 2024-10-18初学者必看:操作系统入门全攻略
- 2024-10-17操作系统入门教程:轻松掌握操作系统基础知识
- 2024-09-11Linux部署Scrapy学习:入门级指南
- 2024-09-11Linux部署Scrapy:入门级指南





