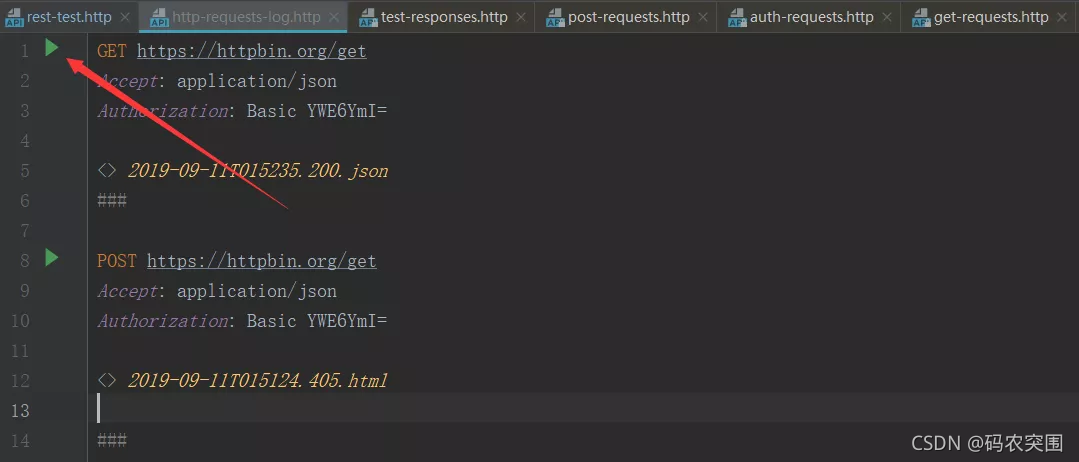学会 IDEA REST Client后,postman就可以丢掉了...
2021/9/8 13:06:13
本文主要是介绍学会 IDEA REST Client后,postman就可以丢掉了...,对大家解决编程问题具有一定的参考价值,需要的程序猿们随着小编来一起学习吧!
前言
接口调试是每个软件开发从业者必不可少的一项技能,一个项目的的完成,可能接口测试调试的时间比真正开发写代码的时间还要多,几乎是每个开发的日常工作项。所谓工欲善其事必先利其器,在没有尝到IDEA REST真香之前,postman(chrome的一款插件)确实是一个非常不错的选择,具有完备的REST Client功能和请求历史记录功能。但是当使用了IDEA REST之后,postman就可以丢了,因为,IDEA REST Client具有postman的所有功能,而且还有postman没有的功能,继续往下看。
从postman到IDEA REST Client
真香定律的原因有如下几个:
1.首先postman的所有功能IDEA REST Client都具备了,如REST Client控制台和历史请求记录
2.其次如果能够在一个生产工具里完成开发和调试的事情,干嘛要切换到另一个工具呢
3.然后IDEA REST Client还支持环境配置区分的功能,以及接口响应断言和脚本化处理的能力
4.IDEA REST Client的请求配置可以用文件配置描述,所以可以跟随项目和项目成员共享
IDEA REST Client控制台
从顶层工具栏依次Tools -> HTTP Client -> Test RESTFUL Web Service 打开后,IDEA REST Client控制台的界面如下样式:
可以看到,这个控制台展示的功能区和postman已经没什么差别了,包括请求方式,请求参数和请求头的填充都已经包含了,特别说明下的是,如果请求的方式是Authorization :Basic这种方式认证的话,可以点击下图所示的按钮,会弹出填充用户名和密码的窗口出来,填完后会自动补充到Authorization 的header里面去
历史请求记录
IntelliJ IDEA自动将最近执行的50个请求保存到http-requests-log.http 文件中,该文件存储在项目的.idea / httpRequests / 目录下。使用请求历史记录,您可以快速导航到特定响应并再次发出请求。文件内容大如下图所示,再次发出请求只要点击那个运行按钮即可。如果从请求历史记录再次发出请求,则其执行信息和响应输出的链接将添加到请求历史记录文件的顶部。
构建HTTP请求脚本
上面的历史记录就是一个完整的IDEA REST Client请求脚本,如果你是从控制台触发的,那么可以直接复制历史请求记录的文件放到项目里作为HTTP请求的脚本,给其他成员共享,如果不是,也可以直接新建一个.http或者.rest结尾的文件,IDEA会自动识别为HTTP请求脚本。
语法部分
### 演示POST请求
POST {{baseUrl}}}get?show_env=1
Accept: application/json
{
"name":"a"
}
### 演示GET请求
GET {{baseUrl}}}/post
Content-Type: application/x-www-form-urlencoded
id=999&value=content
首先通过###三个井号键来分开每个请求体,然后请求url和header参数是紧紧挨着的,请求参数不管是POST的body传参还是GET的parameter传参,都是要换行的
环境区分
细心的你可能发现了上面示例的代码,没有真实的请求地址,取而代之的,是一个{{baseUrl}}的占位符,这个就是IDEA REST Client真香的地方,支持从指定的配置文件中获取到环境相关的配置参数,不仅baseUrl可以通过占位符替换,一些请求的参数如果和接口环境相关的都可以通过配置文件来区分。
首先在.http的脚本同目录下创建一个名为http-client.private.env.json的文件,然后内容如下,一级的key值时用来区分环境的,比如,dev、uat、pro等,环境下的对象就是一次HTTP请求中能够获取到的环境变量了,你可以直接在请求的HTTP的脚本中通过{{xx}}占位符的方式获取到这里配置的参数
{
"uat": {
"baseUrl": "http://gateway.xxx.cn/",
"username": "",
"password": ""
},
"dev": {
"baseUrl": "http://localhsot:8888/",
"username": "",
"password": ""
}
}
那么在选择执行请求的时候,IDEA就会让你选执行那个环境的配置,如:
结果断言
IDEA REST Client可以针对接口的响应值进行脚本化的断言处理,立马从一个接口调试工具上升到测试工具了,比如:
### Successful test: check response status is 200
GET https://httpbin.org/status/200
> {%
client.test("Request executed successfully", function() {
client.assert(response.status === 200, "Response status is not 200");
});
%}
结果值暂存
试想下这样的场景,当一个系统需要通过认证才能访问的时候,如果用postman的时候,是不是先访问登录接口,然后获得token后,手动粘贴复制到新的调试接口的header参数里面去,这太麻烦了,IDEA REST Client还有一个真香的功能,可以完美解决这个问题,请看下面的脚本:
### 演示POST请求
POST https://httpbin.org/post
Content-Type: application/json
{
"user": "admin",
"password": "123456"
}
> {% client.global.set("auth_token", response.body.json.token); %}
### 演示GET请求
GET https://httpbin.org/headers
Authorization: Bearer {{auth_token}}
在第一个认证的请求结束后,可以在response里拿到返回的token信息,然后我们通过脚本设置到了全局变量里,那么在接下来的接口请求中,就可以直接使用双大括号占位符的方式获取到这个token了
结语
postman有口皆碑,确实是一个非常不错的必备工具,之前给比人推荐这种工具时总是安利他postman。但是,IDEA REST Client也真的很不错,值得尝试一下,后面安利这种工具就切换到IDEA REST Client了,postman反正被我丢掉了。和第三方做接口对接时,项目里必备一个rest-http.http接口请求文件,满足自己的同时也成方便了他人。
来源:my.oschina.net/keking/blog/3104972
这篇关于学会 IDEA REST Client后,postman就可以丢掉了...的文章就介绍到这儿,希望我们推荐的文章对大家有所帮助,也希望大家多多支持为之网!
- 2025-01-10Rakuten 乐天积分系统从 Cassandra 到 TiDB 的选型与实战
- 2025-01-09CMS内容管理系统是什么?如何选择适合你的平台?
- 2025-01-08CCPM如何缩短项目周期并降低风险?
- 2025-01-08Omnivore 替代品 Readeck 安装与使用教程
- 2025-01-07Cursor 收费太贵?3分钟教你接入超低价 DeepSeek-V3,代码质量逼近 Claude 3.5
- 2025-01-06PingCAP 连续两年入选 Gartner 云数据库管理系统魔力象限“荣誉提及”
- 2025-01-05Easysearch 可搜索快照功能,看这篇就够了
- 2025-01-04BOT+EPC模式在基础设施项目中的应用与优势
- 2025-01-03用LangChain构建会检索和搜索的智能聊天机器人指南
- 2025-01-03图像文字理解,OCR、大模型还是多模态模型?PalliGema2在QLoRA技术上的微调与应用