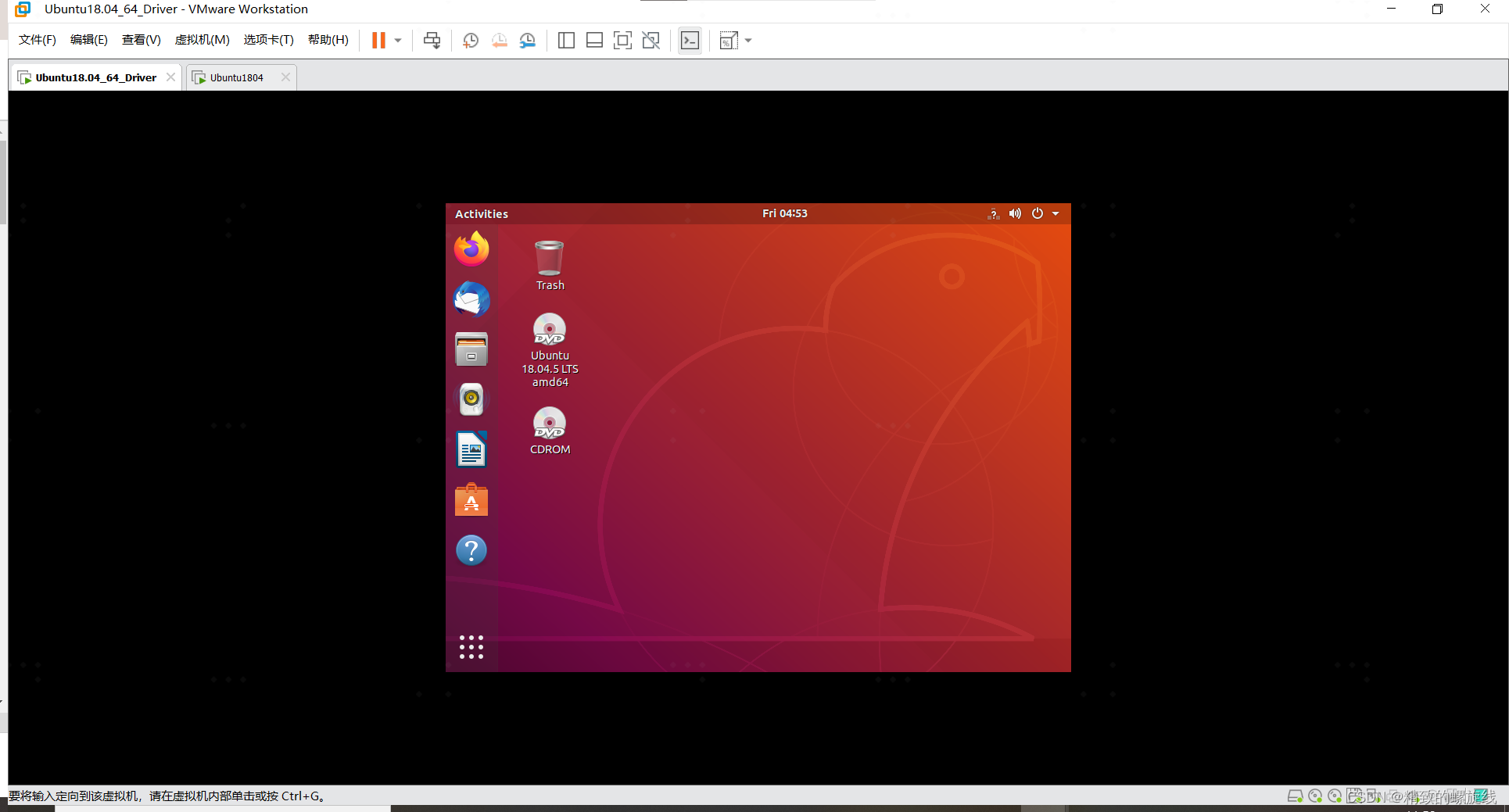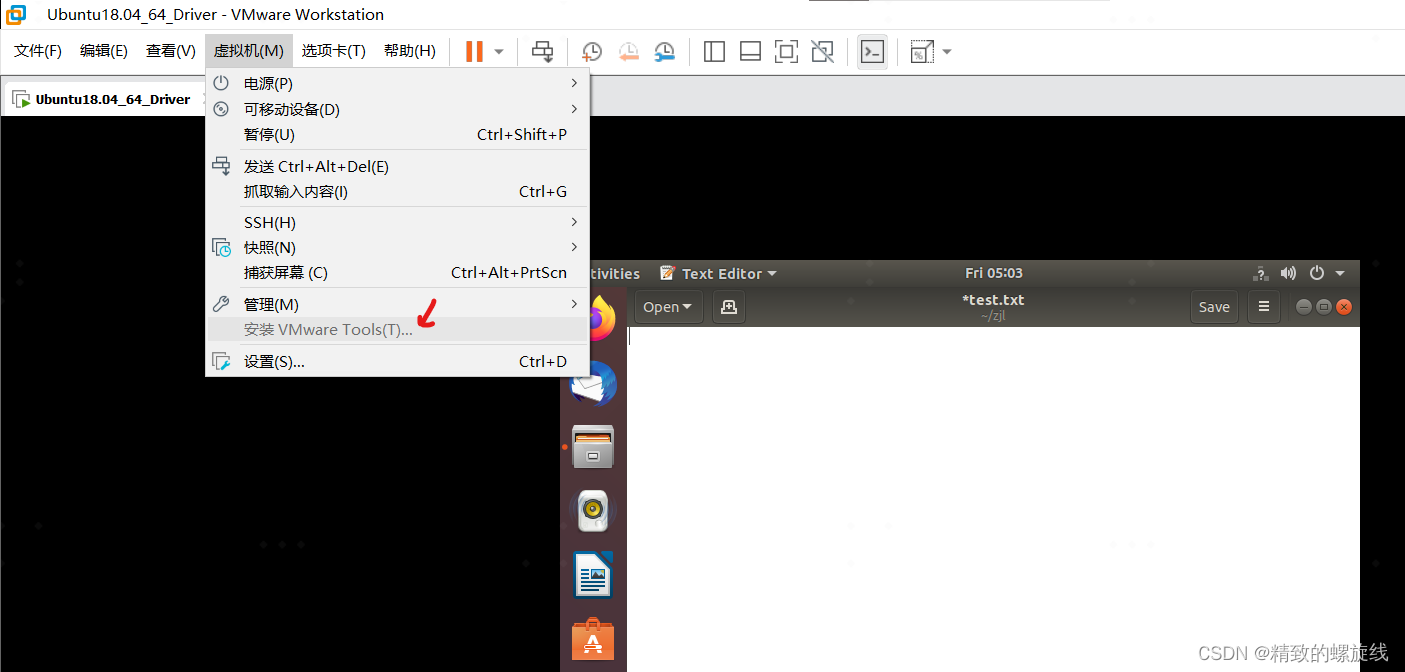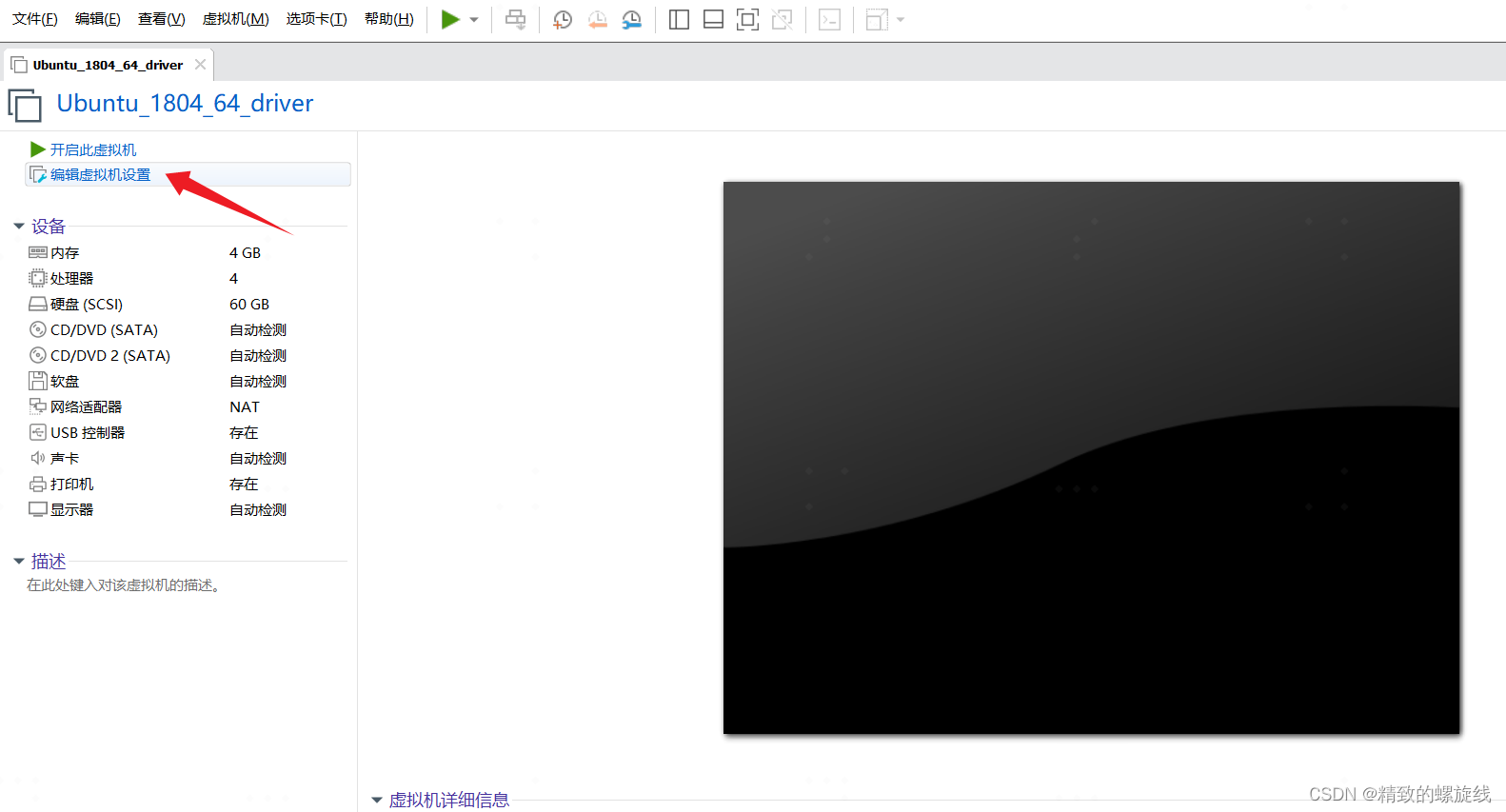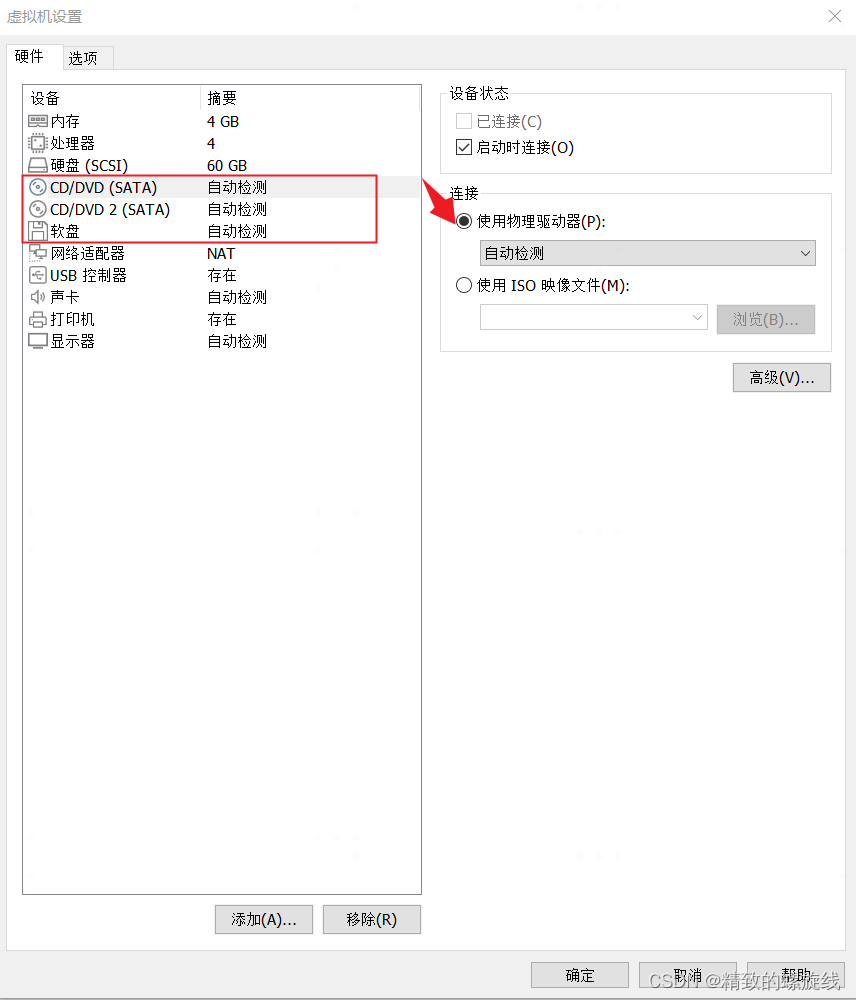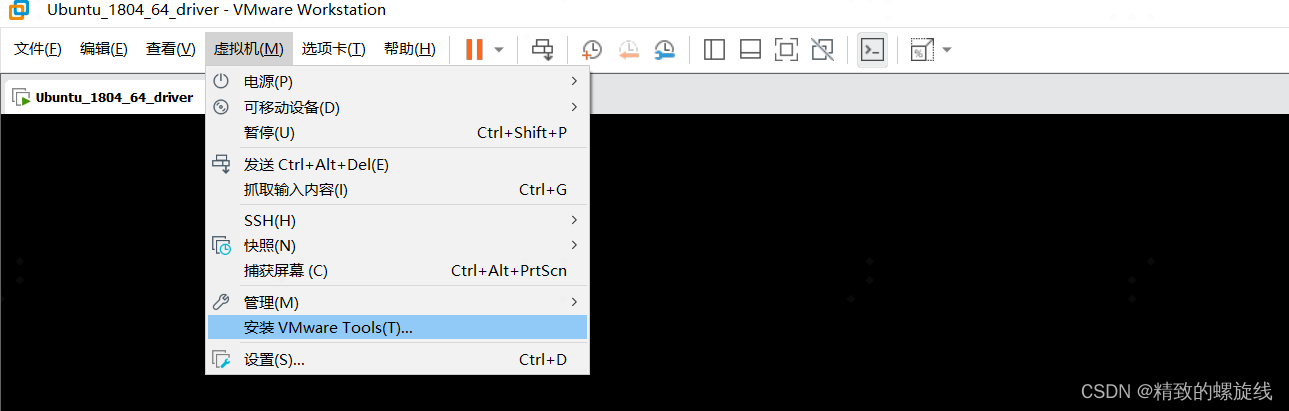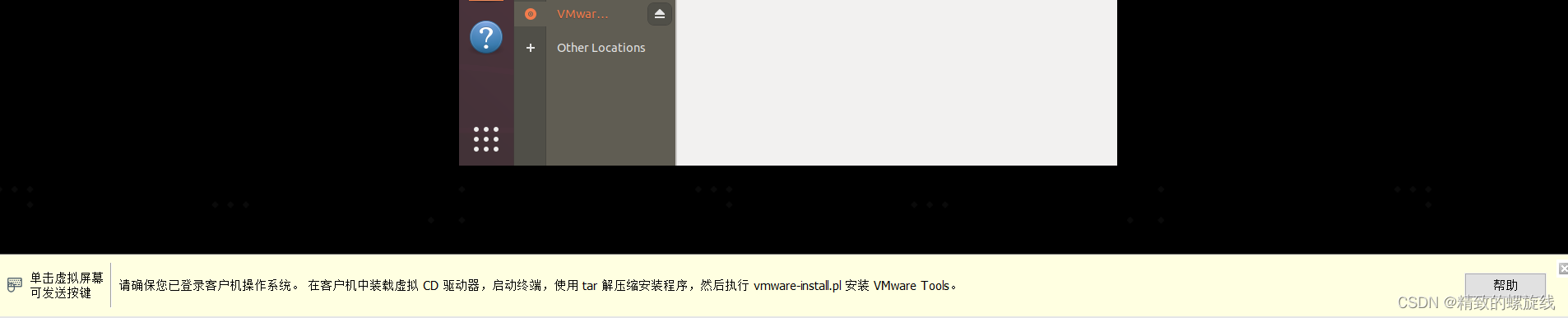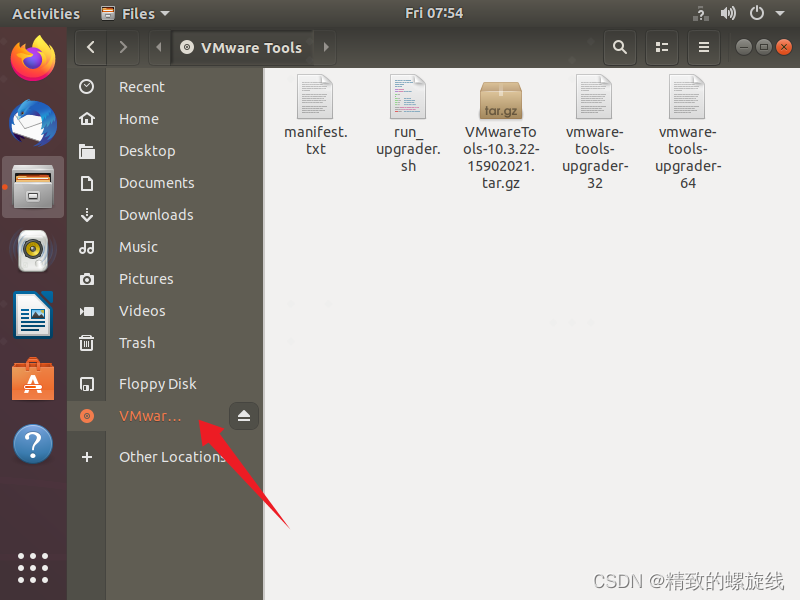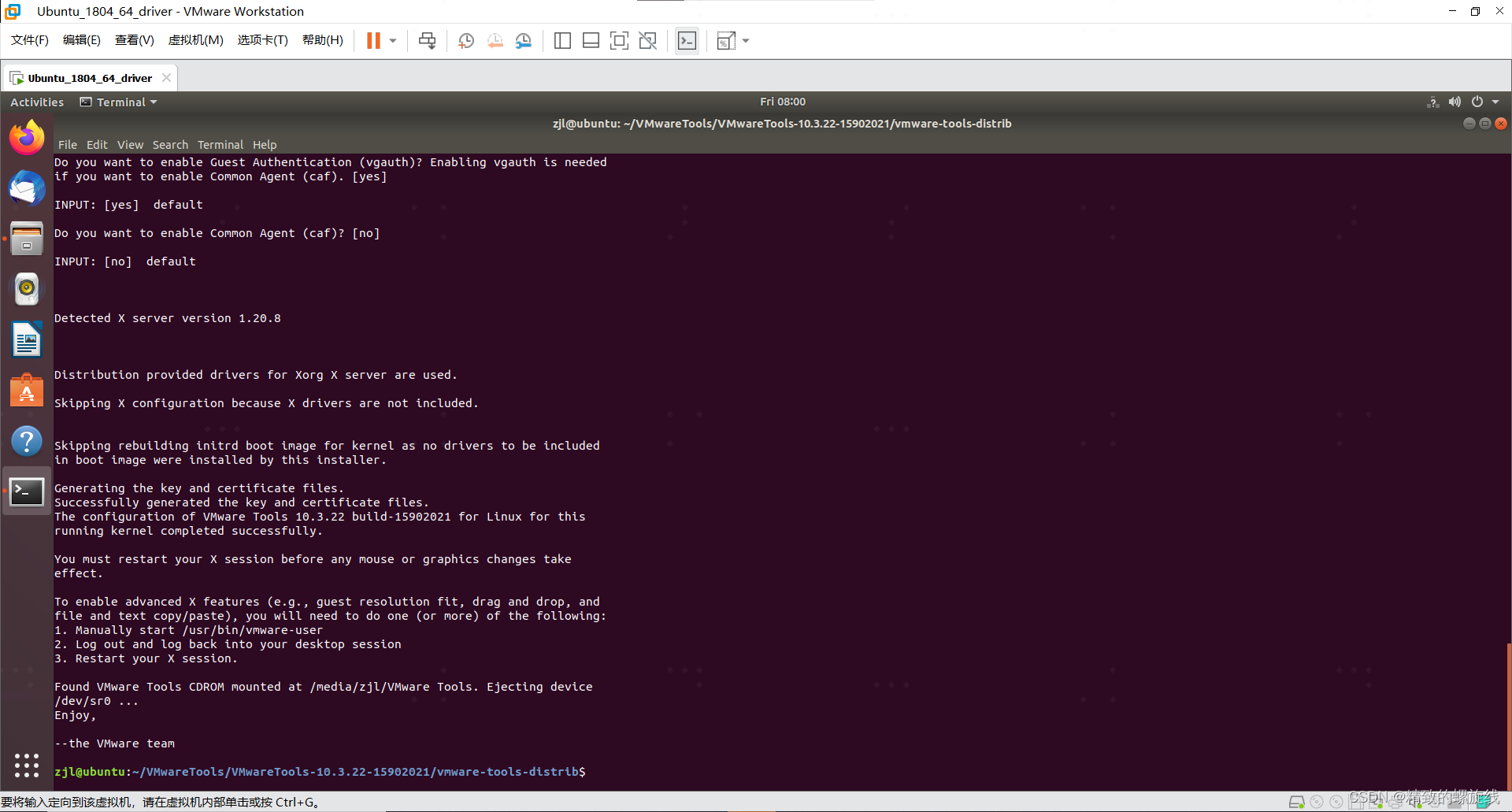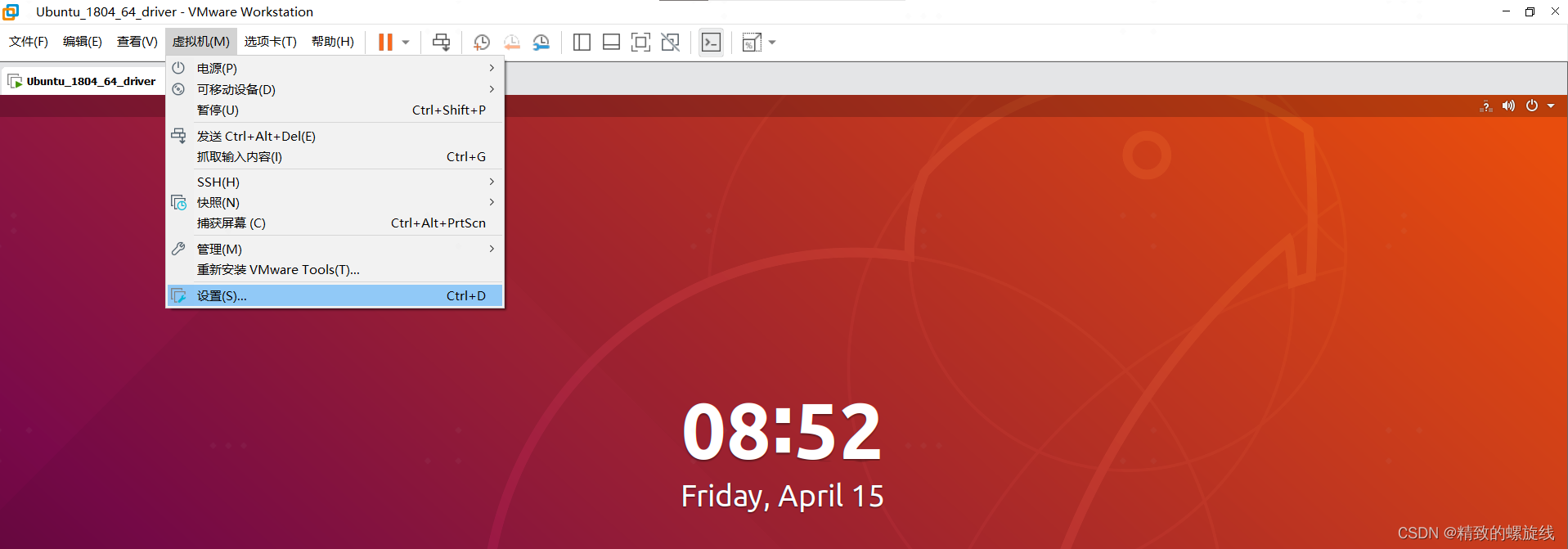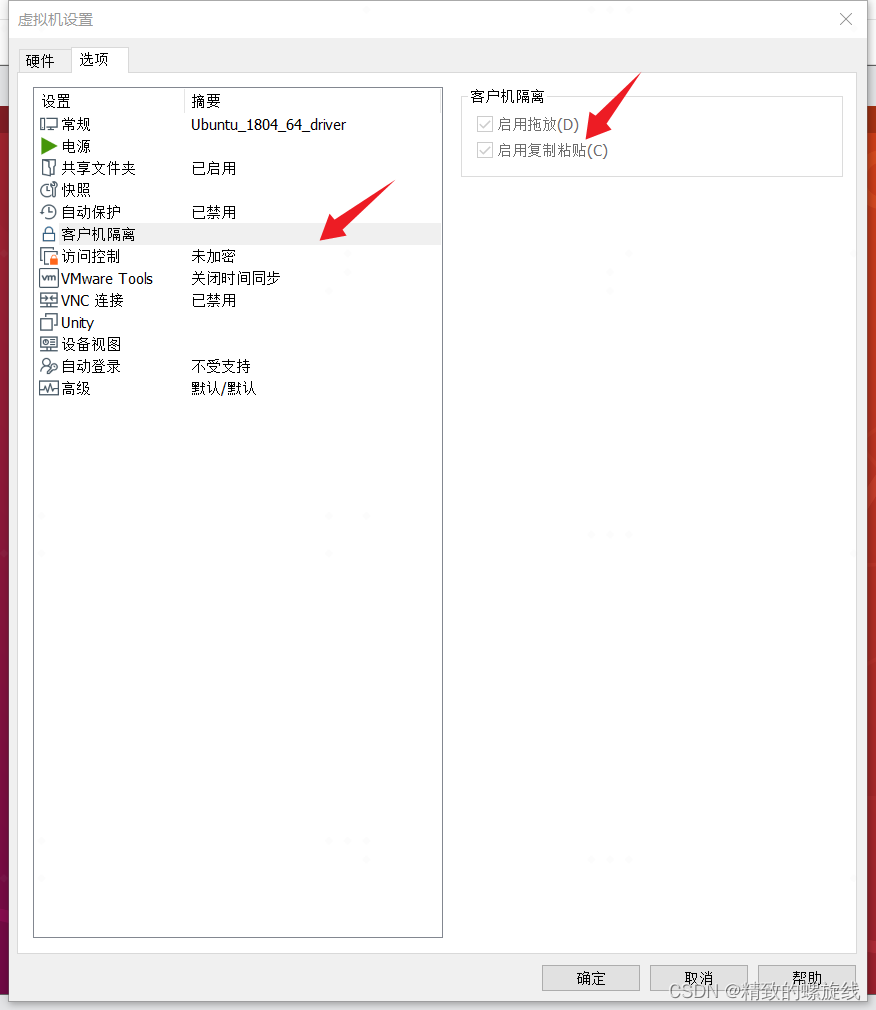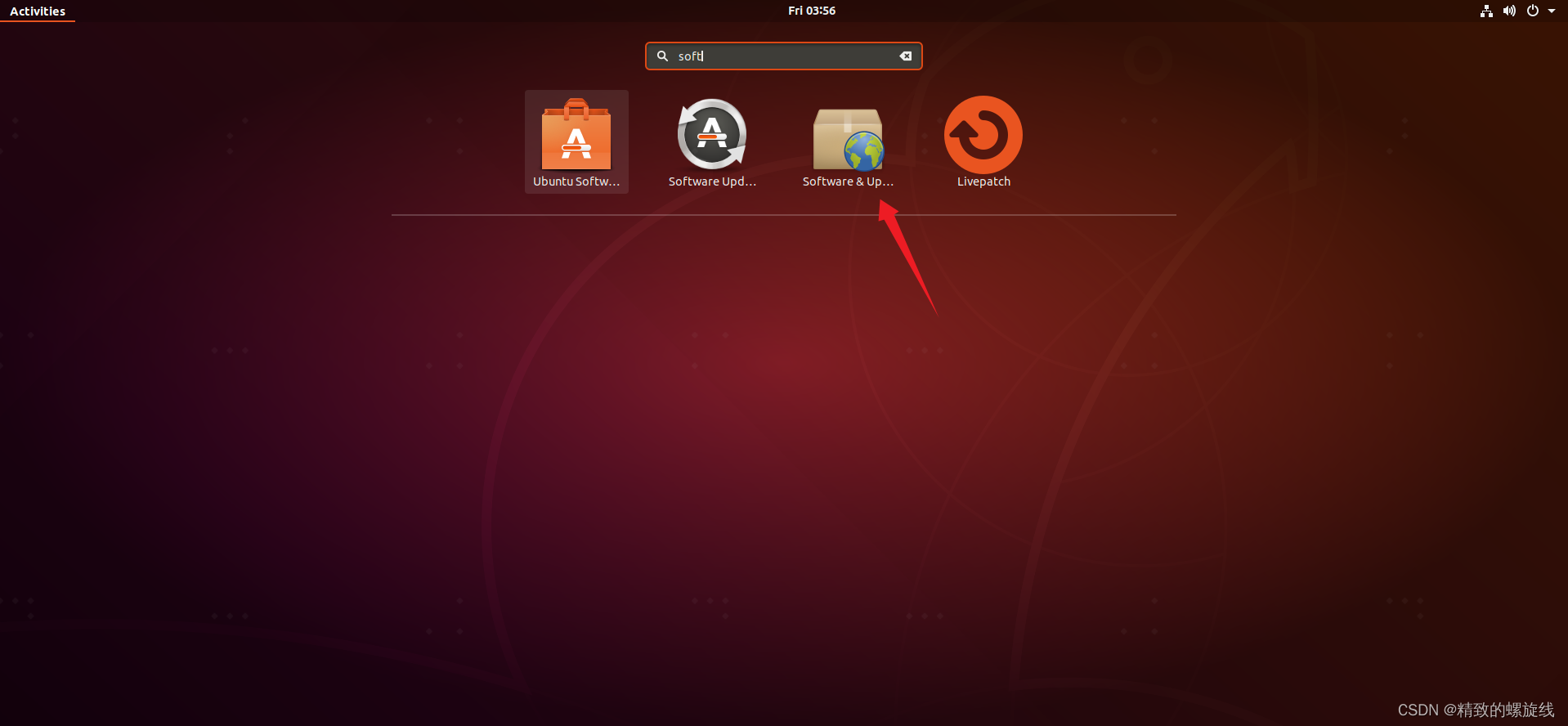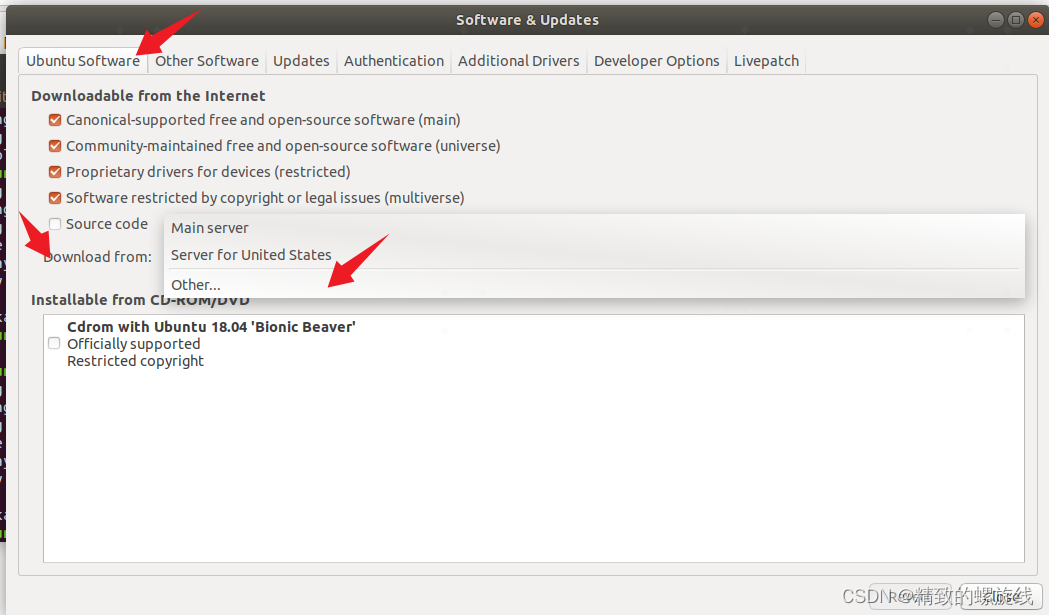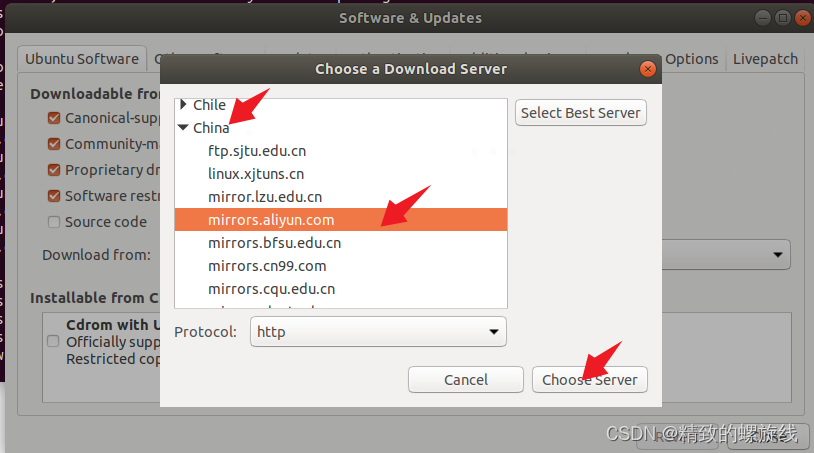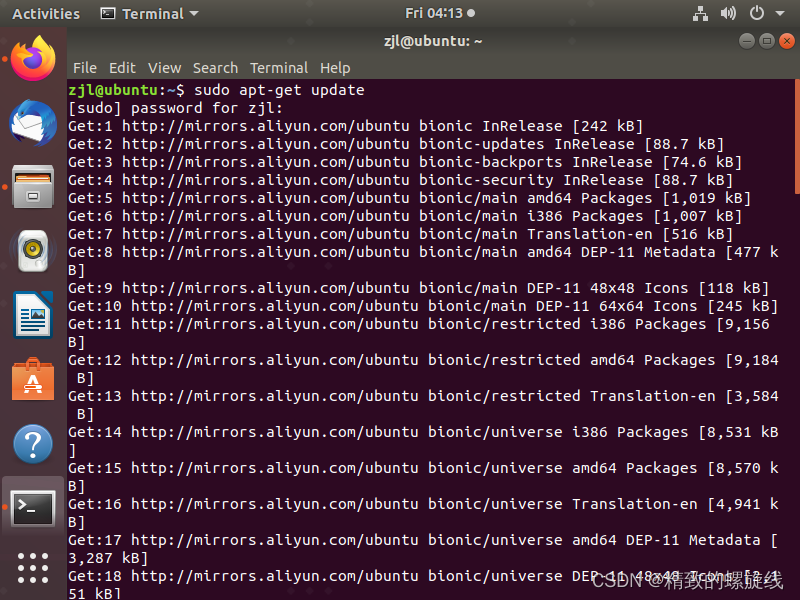VMware Tools和open-vm-tools的安装与使用:解决虚拟机不全屏和无法传输文件的问题
2022/7/6 3:50:11
本文主要是介绍VMware Tools和open-vm-tools的安装与使用:解决虚拟机不全屏和无法传输文件的问题,对大家解决编程问题具有一定的参考价值,需要的程序猿们随着小编来一起学习吧!
在VMware Workstation上新建了一个虚拟机,安装了Ubuntu 10.04版本的iso,创建好后发现了两个问题:
(1) 虚拟机界面并不能填充满整个屏幕,使用起来十分反人类。
(2) 主机和虚拟机不能随意相互复制粘贴,无论是文件还是剪贴板。
一、安装VMware Tools
首先我们安装一下官方的工具VMware Tools,但是软件中VMware Tools的安装图标是灰色的。这是因为VMware会自动检测CD镜像文件中的VMware Tools安装包,检测不到时就会显现灰色无法安装。
关闭虚拟机,打开虚拟机设置。
将虚拟机设置中的CD/DVD、CD/DVD2和软盘三个选项均设置为自动检测。
重启虚拟机,灰色的字就被点亮。
如果上述方法不行,那就参考这篇文章再配置吧。
点击安装VMware Tools。
VMware会自动虚拟一个光盘出来,里面是Vmware tools的软件。同时底部会弹出一个提示,告诉用户VMware Tools怎么安装。看到这个提示说明光盘加载成功。
打开VMware Tools的路径,将里面的内容复制到别的目录下。
将tar包解压缩,使用下面的指令安装vmware-install.pl。
sudo perl vmware-install.pl
安装时会可以根据提示进行自定义配置,这里我都直接回车default了。
安装成功后,首先可以看到虚拟机全屏显示了!
二、解决主机与虚拟机数据互传的问题
本来以为安装了VMware Tools后就可以随意实现拖拽文件互传了,结果还是不行。于是打开虚拟机设置。
在“选项”选项卡中,找到“客户机隔离”选项,确保两个勾都是勾上的。
如果还是不行,那就不用VMware Tools,改用open-vm-tools工具。在一些版本的Linux中(例如Kali),VMware Tools有时候并不能成功完成相关功能。
open-vm-tools简单来说就是开源的VMware Tools,已经被官方认可。开源代码官网。
如果想装open-vm-tools,一定要先删除VMware Tools,否则两者会冲突。卸载程序是tar包解压缩后的/bin目录下的vmware-uninstall-tools.pl。
sudo vmware-uninstall-tools.pl
安装新的open-vm-tools-desktop。这里注意,有图形化界面的ubuntu装open-vm-tools-desktop,没有图形化界面的ubuntu装open-vm-tools。
sudo apt-get open-vm-tools-desktop
如果出现了这样的error。
这样解决。首先换一个源,打开ubuntu的一个应用software & Updates,这个应用找不到的话可以在系统里搜一下能搜到。
选Ubuntu Software选项卡,在Download from中选择others。
找到China,选择其中一个源,这里我选了阿里云,点Choose Server。
更新源地址。
sudo apt-get update
更新完成后,再安装open-vm-tools工具。
sudo ap-get install open-vm-tools-desktop
reboot
终于成功了!!!
这篇关于VMware Tools和open-vm-tools的安装与使用:解决虚拟机不全屏和无法传输文件的问题的文章就介绍到这儿,希望我们推荐的文章对大家有所帮助,也希望大家多多支持为之网!
- 2024-11-14企业协同软件:现代化管理的新选择
- 2024-11-14职场协作不再混乱:8个团队管理技巧提升你的项目效率
- 2024-11-14想让Excel表格设计更美观?试试这几款好用工具!
- 2024-11-14导航效果资料:初学者必备指南
- 2024-11-14制作右侧跟随效果资料的简单教程
- 2024-11-14职场效率倍增!学会这6个任务管理法则轻松完成工作
- 2024-11-14PS网页切图资料:新手入门教程
- 2024-11-14如何使用API查询虚拟货币的实时行情
- 2024-11-14低代码应用入门指南:轻松创建你的第一个应用
- 2024-11-14实物量法到底是什么?让项目管理更精准的秘密