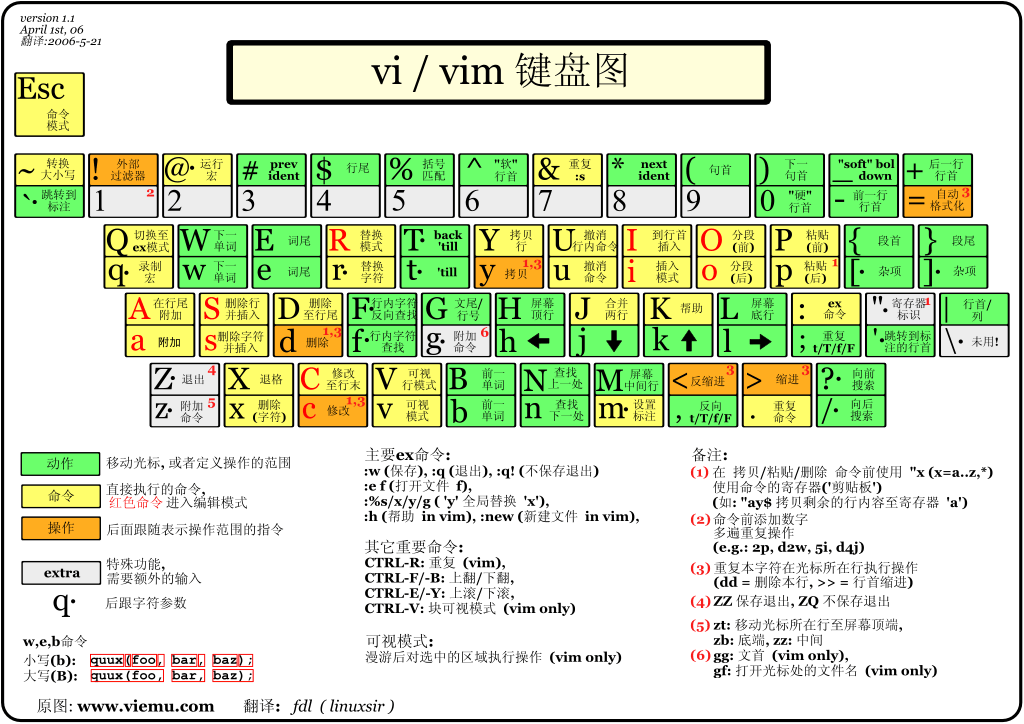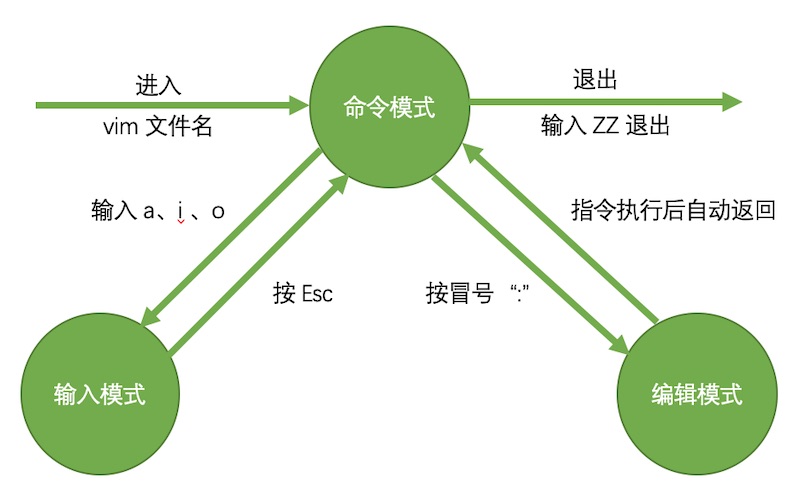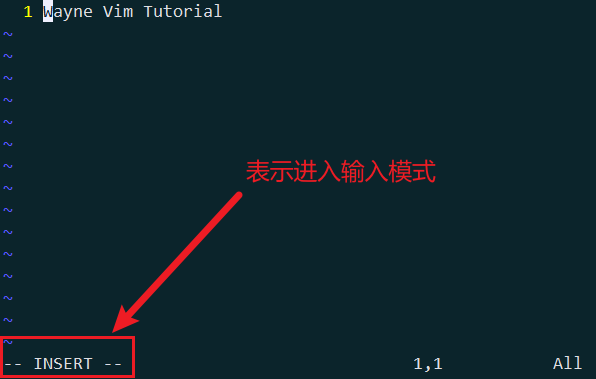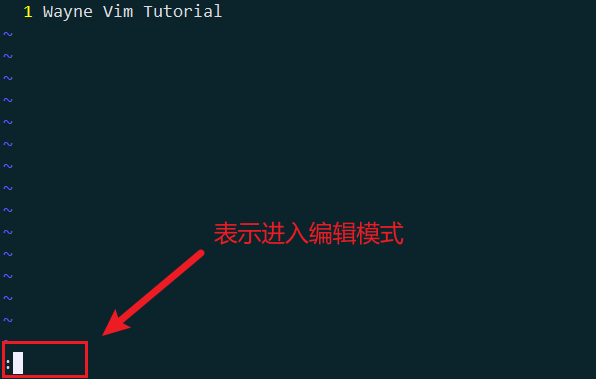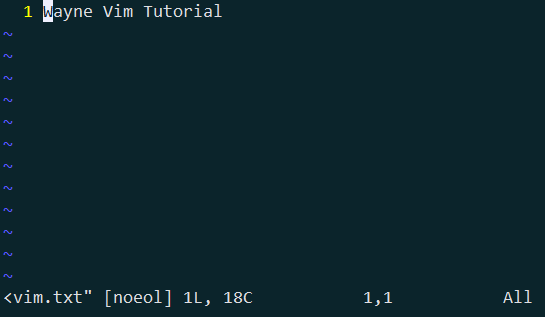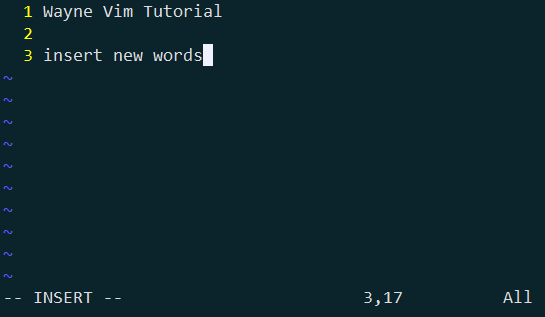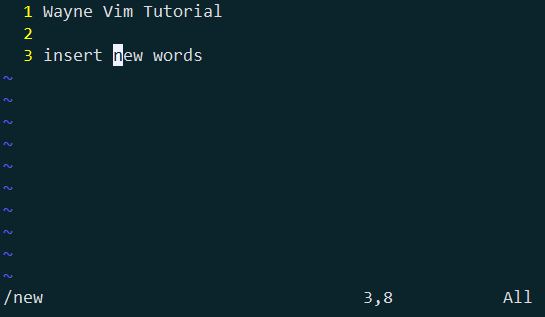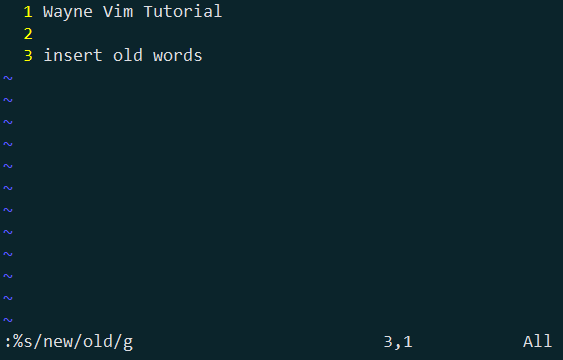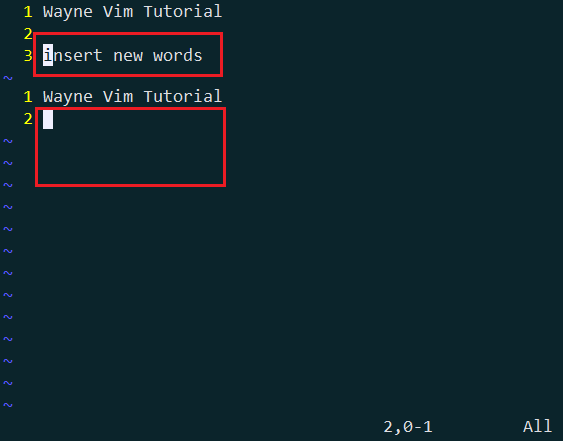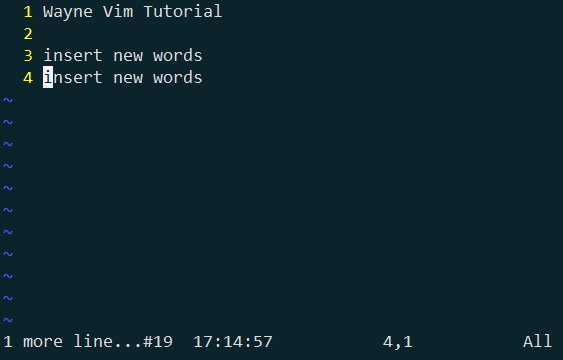Linux Vim操作看这篇文章就够了
2023/3/10 23:22:00
本文主要是介绍Linux Vim操作看这篇文章就够了,对大家解决编程问题具有一定的参考价值,需要的程序猿们随着小编来一起学习吧!
一、什么是Vim
Vim是一个类似于Vi的著名的功能强大、高度可定制的文本编辑器,在Vi的基础上改进和增加了很多特性。代码补全、编译及错误跳转等方便编程的功能特别丰富,在程序员中被广泛使用。和Emacs并列成为类Unix系统用户最喜欢的文本编辑器。
二、Vim键位图
三、Vim的三种模式
Vim 有三种模式,分别是命令模式,输入模式和编辑模式,这 3 种工作模式可随意切换。
1、命令模式
当我们用Vim 编辑文件时,默认处于命令模式。此模式下,敲击键盘动作会被识别为命令,而非输入字符,可使用方向键(↑、↓、←、→)或 k、j、h、i 移动光标的位置。
命令模式下常用的几个命令:
| 命令 | 功能描述 |
|---|---|
| i | 切换到输入模式,可以输入字符 |
| x | 删除当前光标所在处的字符 |
| : | 切换到编辑模式,可以底部光标闪烁处输入命令 |
2、输入模式
在命令模式下按 i 键进入输入模式,按 Esc 键即可返回命令模式。
在输入模式下,Vim 可以对文件执行写操作,按键及功能描述见下表。
| 按键 | 功能描述 |
|---|---|
| i | 在当前光标所在位置插入随后输入的文本 |
| I | 相当于光标移动到行首,再执行 i 命令 |
| o | 在光标所在行的下面插入新的一行 |
| O | 在光标所在行的上面插入新的一行 |
| a | 在当前光标所在位置之后插入随后输入的文本 |
| A | 相当于光标移动到行尾,再执行a命令 |
| Enter | 回车键,换行 |
| Backspace | 删除光标前一个字符 |
| Delete | 删除光标后一个字符 |
| Home/End | 移动光标到行首/行尾 |
| Page Up/Page Down | 上/下翻页 |
| Esc | 退出输入模式,切换到命令模式 |
3、编辑模式
在命令模式下按下**:**(英文冒号),进入编辑模式。
编辑模式可以输入单个或多个字符的命令,可用的命令非常多。在后面使用实例中会做介绍。
按ESC键可随时退出编辑模式。
四、Vim 使用实例
1、打开文件
打开一个自己编写的文件,默认进入命令模式:
[root@wayne:~]# vim myvim.txt
文件的下方会显示文件的一些信息,包括文件的总行数和字符数,以及当前光标所在的位置等。
2、编辑文件
在命令模式之中,按下 i, o, a 中的任意一个字符进入输入模式,此时左下角状态栏中会出现 –INSERT- 的字样。
Vim 插入文本
在输入模式中,除了 Esc 键之外,其他的按键都可以视作为一般的输入按键。
Vim 查找文本
| 快捷键 | 功能描述 |
|---|---|
| /abc | 从光标所在位置向前查找字符串 abc |
| /^abc | 查找以 abc 为行首的行 |
| /abc$ | 查找以 abc 为行尾的行 |
| ?abc | 从光标所在为主向后查找字符串 abc |
| n | 向同一方向重复上次的查找指令 |
| N | 向相反方向重复上次的查找指定 |
如查找字符串 “new”
Vim 替换文本
| 快捷键 | 功能描述 |
|---|---|
| :s/old/new | 用new替换当前行第一个old |
| :s/a1/a2/g | 将当前光标所在行中的所有 a1 用 a2 替换 |
| :n1,n2s/a1/a2/g | 将文件中 n1 到 n2 行中所有 a1 都用 a2 替换 |
| :%s/a1/a2/g | 将文件中所有的 a1 都用 a2 替换 |
| :%s/^/xxx/g | 在每一行的行首插入xxx,^表示行首 |
| :%s//xxx/g | −在每一行的行尾插入xxx,/xxx/g在每一行的行尾插入xxx,表示行尾 |
如替换”new” 为 ”old ”
Vim 删除文本
| 快捷键 | 功能描述 |
|---|---|
| x | 删除光标所在位置的字符 |
| dd | 删除光标所在行 |
| ndd | 删除当前行(包括此行)后 n 行文本 |
| dG | 删除光标所在行一直到文件末尾的所有内容 |
| D | 删除光标位置到行尾的内容 |
| :a1,a2d | 函数从 a1 行到 a2 行的文本内容 |
如按dd删除第3行
Vim 复制粘贴文本
| 快捷键 | 功能描述 |
|---|---|
| p | 将剪贴板中的内容粘贴到光标后 |
| P(大写) | 将剪贴板中的内容粘贴到光标前 |
| y | 复制已选中的文本到剪贴板 |
| yy | 将光标所在行复制到剪贴板,此命令前可以加数字 n,可复制多行 |
| yw | 将光标位置的单词复制到剪贴板 |
如先按yy,复制第3行,再按p粘贴
3、保存退出
输入模式是不可以直接切换到编辑模式的,需要先按下 Esc键回到命令模式,此时左下角的 – INSERT – 会消失。再按下**:**(英文冒号),进入编辑模式。
| 命令 | 功能描述 |
|---|---|
| :wq | 保存并退出 Vim 编辑器 |
| :wq! | 保存并强制退出 Vim 编辑器 |
| :q | 不保存就退出 Vim 编辑器 |
| :q! | 不保存,且强制退出 Vim 编辑器 |
| :w | 保存但是不退出 Vim 编辑器 |
| :w! | 强制保存文本 |
| :w filename | 另存到 filename 文件 |
| x! | 保存文本,并退出 Vim 编辑器 |
| ZZ | 直接退出 Vim 编辑器 |
五、Vim 其他按键说明
| 快捷键 | 功能描述 |
|---|---|
| :set nu | 显示行号,设定之后,会在每一行的前缀显示该行的行号 |
| :set nonu | 与 set nu 相反,为取消行号! |
| [Ctrl] + [f] | 屏幕『向下』移动一页,相当于 [Page Down]按键 (常用) |
| [Ctrl] + [b] | 屏幕『向上』移动一页,相当于 [Page Up] 按键 (常用) |
| [Ctrl] + [d] | 屏幕『向下』移动半页 |
| [Ctrl] + [u] | 屏幕『向上』移动半页 |
| + | 光标移动到非空格符的下一行 |
| - | 光标移动到非空格符的上一行 |
| 0 或功能键[Home] | 这是数字『 0 』:移动到这一行的最前面字符处 (常用) |
| $ 或功能键[End] | 移动到这一行的最后面字符处(常用) |
| H | 光标移动到这个屏幕的最上方那一行的第一个字符 |
| M | 光标移动到这个屏幕的中央那一行的第一个字符 |
| L | 光标移动到这个屏幕的最下方那一行的第一个字符 |
| G | 移动到这个档案的最后一行 |
| nG | n 为数字。移动到这个档案的第 n 行 |
| gg | 移动到这个档案的第一行,相当于 1G 命令 |
| u | 撤销前一个动作(常用) |
| [Ctrl]+[r] | 恢复上一个动作(常用) |
| . | 重复前一个动作 (常用) |
以上,如果觉得对你有帮助,点个赞再走吧,这样@知微之见也有更新下去的动力!
也欢迎私信我,一起交流!
这篇关于Linux Vim操作看这篇文章就够了的文章就介绍到这儿,希望我们推荐的文章对大家有所帮助,也希望大家多多支持为之网!
- 2024-12-18git仓库有更新,jenkins 自动触发拉代码怎么配置的?-icode9专业技术文章分享
- 2024-12-18Jenkins webhook 方式怎么配置指定的分支?-icode9专业技术文章分享
- 2024-12-13Linux C++项目实战入门教程
- 2024-12-13Linux C++编程项目实战入门教程
- 2024-12-11Linux部署Scrapy教程:新手入门指南
- 2024-12-11怎么将在本地创建的 Maven 仓库迁移到 Linux 服务器上?-icode9专业技术文章分享
- 2024-12-10Linux常用命令
- 2024-12-06谁看谁服! Linux 创始人对于进程和线程的理解是…
- 2024-12-04操作系统教程:新手入门及初级技巧详解
- 2024-12-04操作系统入门:新手必学指南