Windows 下安装 Open3D
2022/8/22 5:25:21
本文主要是介绍Windows 下安装 Open3D,对大家解决编程问题具有一定的参考价值,需要的程序猿们随着小编来一起学习吧!
至于为什么会有这篇文章。。。说来话长
学习点云数据处理之前,本想想着使用大名鼎鼎的 PCL 库学习学习,无奈本人太菜,搞了数天各种出错,遂放弃
而 python-pcl 库也有数年未更新,并且安装也不容易,再次放弃
查询多方资料,最终选择 Open3D 库,
1 安装 Anaconda
1.1 什么是 Anaconda
Anaconda(官方网站)可以便捷获取包且对包能够进行管理,同时对环境可以统一管理的发行版本
Anaconda 包含了 conda、Python 在内的超过 180 个科学包及其依赖项
总而言之,是一个很好用的、跨多个语言的包管理工具,使用它可以非常轻松的管理很多第三方库
1.3 安装 Anaconda
因为以前我安装过,所以安装教程这里不再赘述,具体方式请参考我 这篇博客
2 安装 Python
2.1 什么是 Python
Python 解释器易于扩展,可以使用 C 语言或 C++(或者其他可以通过 C 调用的语言)扩展新的功能和数据类型
Python 也可用于可定制化软件中的扩展程序语言
Python丰富的标准库,提供了适用于各个主要系统平台的源码或机器码
点云处理的 Open3D 库基于 C++ 和 Python 都有实现,这里我们使用 Python 进行学习
2.2 安装 Python
Python 的安装非常简单,去官网下载自己中意的 Python 版本
Windows 64 位的话下载 Windows insatller (64-bit) 就行,其他系统版本类似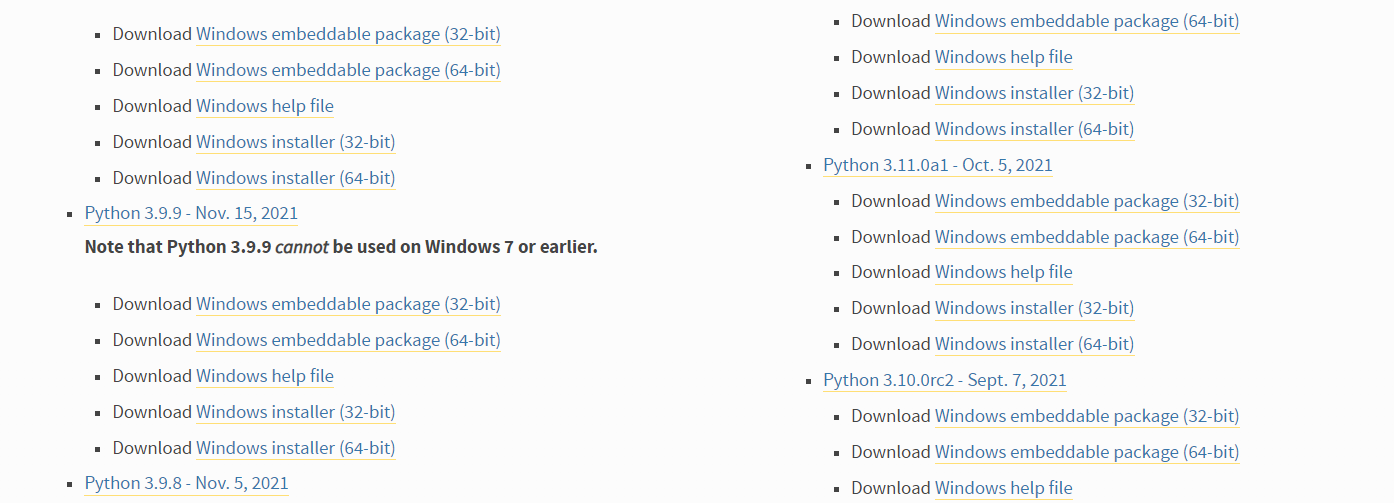
下载完成后,双击运行 exe 安装文件,在该页面下面两个全部勾选,他会自动添加到环境变量中去
然后选择 Customize Installation,自定义安装路径,否则会默认安装到 C 盘中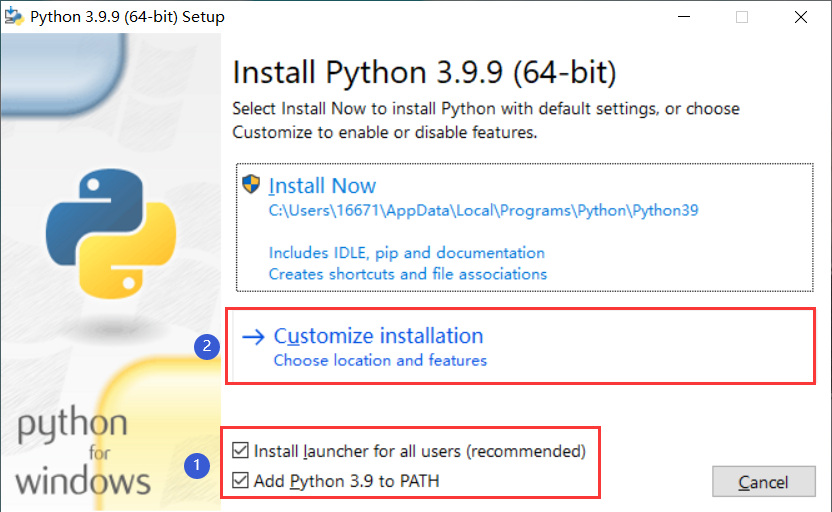
然后一下几个选项根据自己的喜好进行选择,我这里全部选择,然后点击 Next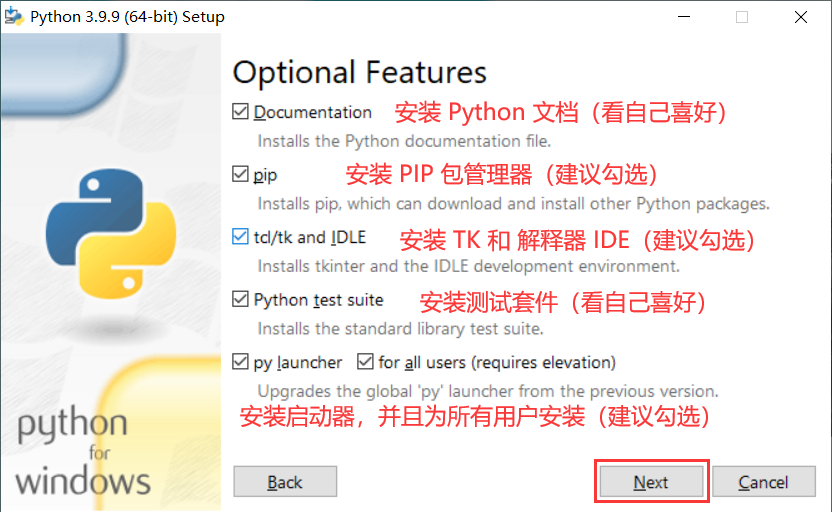
前面五个建议都勾选,然后自定义安装路径,点击 Install 进行安装,等待安装完成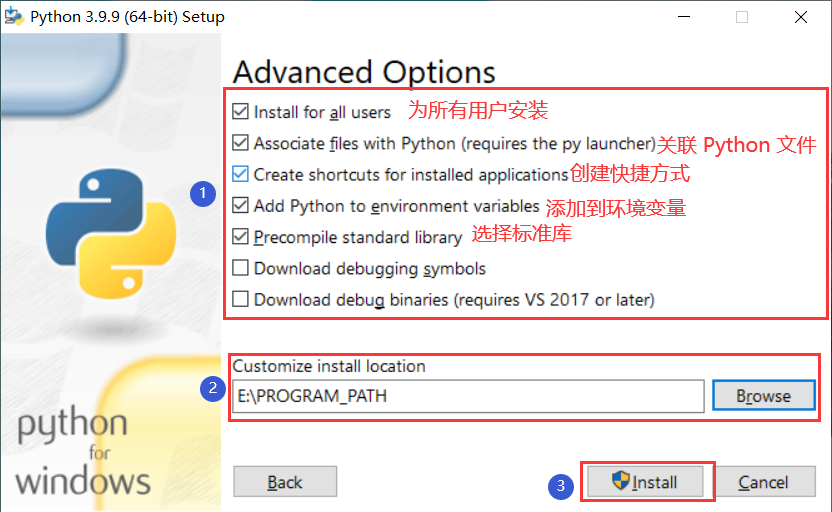
出现如下界面,代表安装完成,关闭安装页面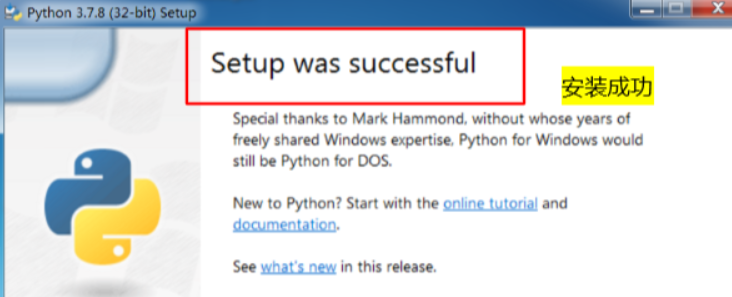
然后 win+R,输入 cmd 调出命令行,输入 python ,出现如下界面,表示安装成功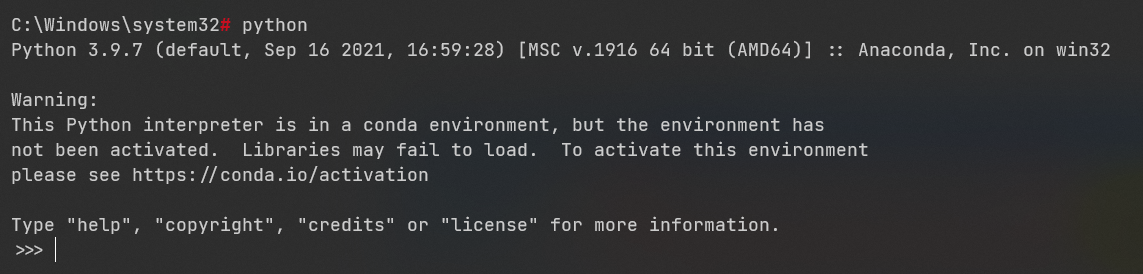
3 安装 Open3D
3.1 什么是 Open3D
Open3D 是一个开源库,支持快速开发处理 3D 数据的软件
Open3D 前端公开了一组精心挑选的 C++ 和 Python 数据结构和算法
后端经过高度优化,并设置为并行化
Open3D 的核心功能包括:
- 3D 数据结构
- 3D 数据处理算法
- 场景重建
- 表面对齐
- 3D 可视化
- 基于物理的渲染 (PBR)
- PyTorch 和 TensorFlow 支持 3D 机器学习
- 核心 3D 操作的 GPU 加速
- 在 C++ 和 Python 中可用
3.2 安装 Open3D
因为 conda 默认的下载源是国外的,速度emmm
所以我们首先设置下载源为国内镜像路径,打开 cmd 命令行·,依次执行下面命令
conda config --add channels http://mirrors.tuna.tsinghua.edu.cn/anaconda/cloud/msys2/ conda config --add channels http://mirrors.tuna.tsinghua.edu.cn/anaconda/cloud/conda-forge/ conda config --add channels http://mirrors.tuna.tsinghua.edu.cn/anaconda/pkgs/free/ conda config --add channels http://mirrors.tuna.tsinghua.edu.cn/anaconda/cloud/pytorch/
设置好之后,使用如下命令检验镜像源是否设置成功
conda config --show channels
出现刚刚设置的几个镜像路径,代表设置成功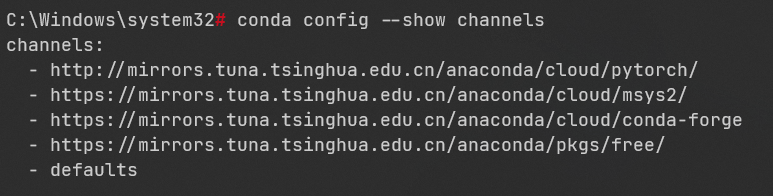
为了确保安装不会出错,我们还需要将 conda 更新到最新版本
conda update conda
更新过程较为漫长,耐心等待,出现如下界面后输入 y,回车,继续等待,他会下载一大批东西
等待一大批库安装完成后,程序会自动退出,不管他输出的信息是成功还是失败,直接关闭 cmd 命令行即可
然后我们打开 conda 的命令行工具(因为安装了 Anaconda,所以在自己电脑上找到如下红框中的软件运行)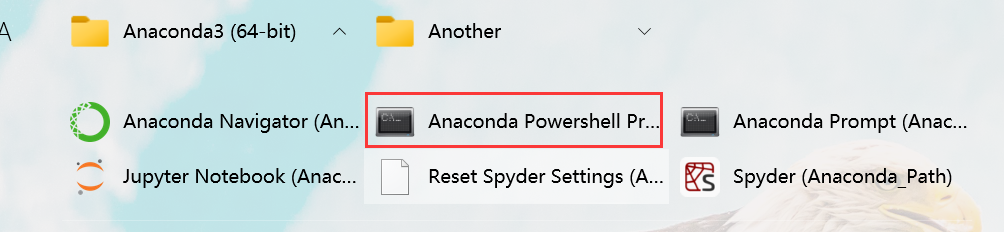
因为 Open3D 库有着很多的依赖库,如果直接安装,很可能会出现依赖版本冲突的问题
所以我们要先创建一个 conda 虚拟环境
这里我们创建一个名为 open3d_test,python 版本为 3.7 的虚拟环境(其他参数下的环境,修改版本号即可)
conda create -n open3d_test python=3.7
然后等待他自己创建完成,中途需要输入一次 y,让安装继续进行,出现如下界面,代表虚拟环境创建成功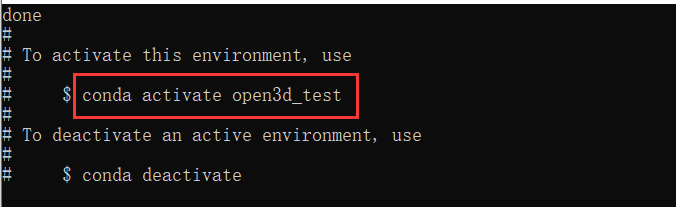
然后输入上方红框中的命令,激活该虚拟环境
conda activate open3d_test
当前方的 base 变为你自己创建的虚拟环境名的时候,代表环境激活成功
然后就可以安装 Open3D 了,直接运行如下命令,会安装一大批依赖库,等待安装完成
pip install open3d
出现如下界面后,代表虚拟环境中的 Open3D 安装成功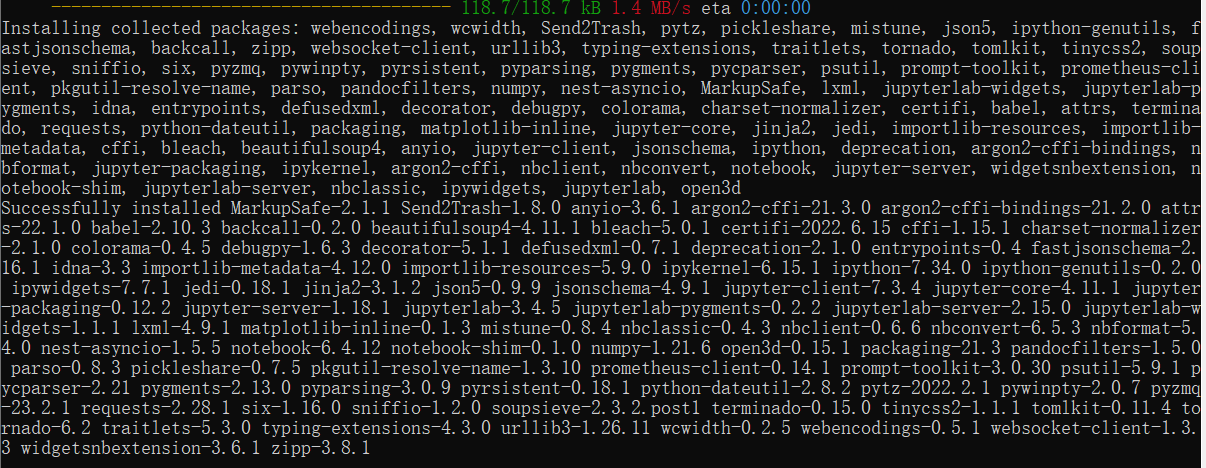
检验安装,输入如下命令,不报错,说明 Open3D 安装成功
python -c "import open3d"

4 使用 Open3D
安装好之后,怎么在代码开发工具中引入我们创建好的虚拟环境呢?
这里以 PyCharm 为例进行演示
点击新建 Python 项目,解释器选择 conda ,只要你第一步成功安装了 Anacoda,下面的环境会自动识别出来
点击菜单栏的 File -> Setting,打开设置选项卡,按照图示依次打开 Project -> Python Interpreter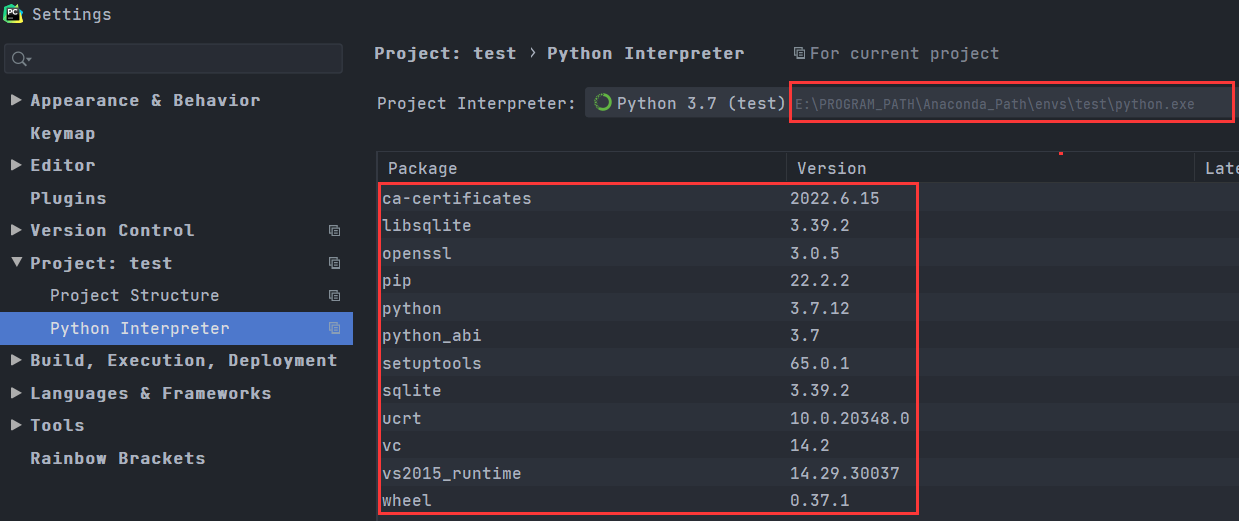
这里我们看到,虽然环境是 conda 的 python 3.7,但是后面的路径是 conda 默认的环境,并且下方列表中也没有我们安装的 Open3D,所以要切换到我们自己的虚拟环境中
点击 Project Interpreter 下拉框后面的三角形按钮,选择 Show All 
在弹出框中点击右上角的 “+”号添加新环境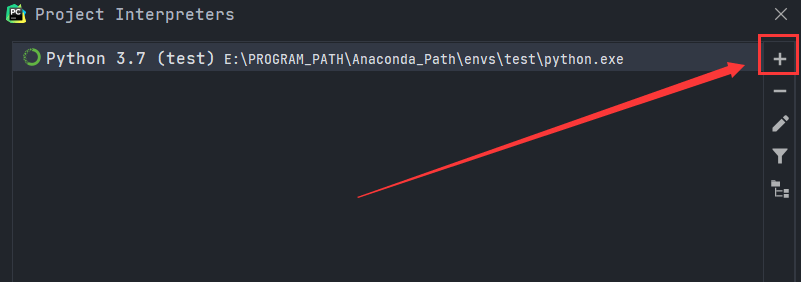
在弹出的页面中,点击 Conda Environment,然后选择下方第二个选项 Existing enviroment
然后在 Interpreter 下拉框中就可以找到刚刚我们创建的虚拟环境(这里为 open3d_test),选中该环境,然后点击 OK 即可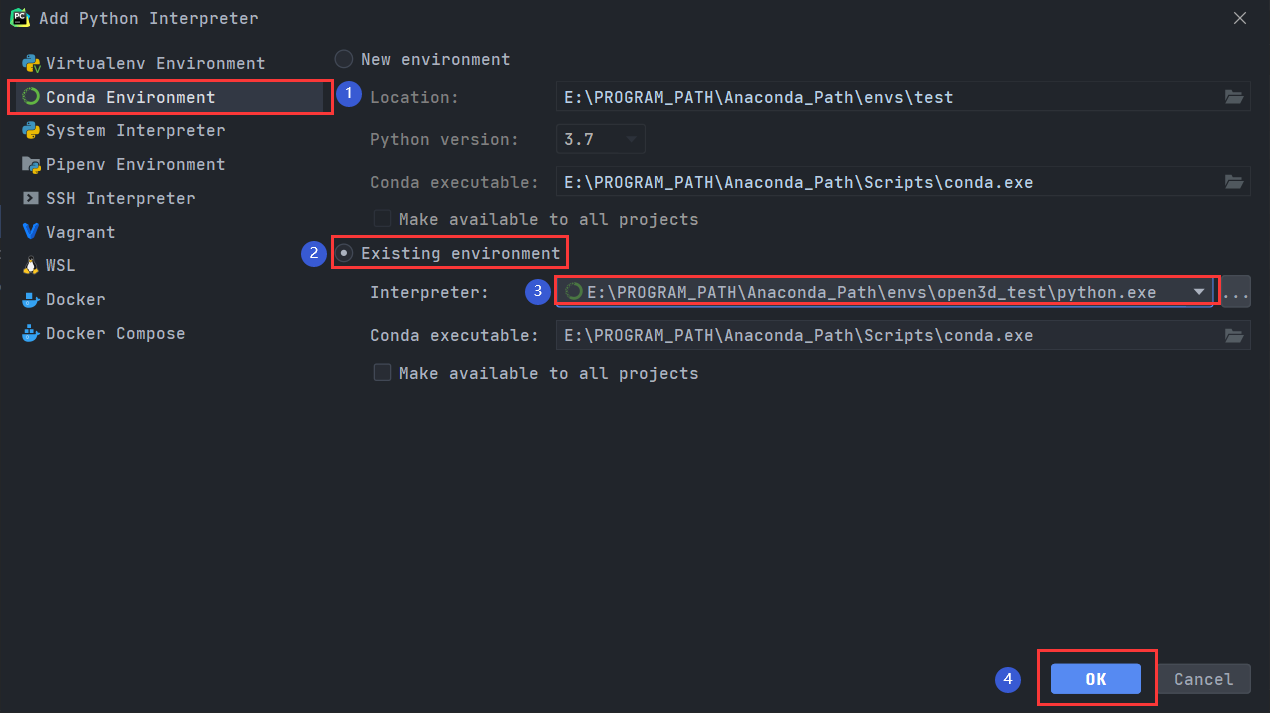
然后删除默认的那个环境,只留下我们自己的虚拟环境,点击 OK 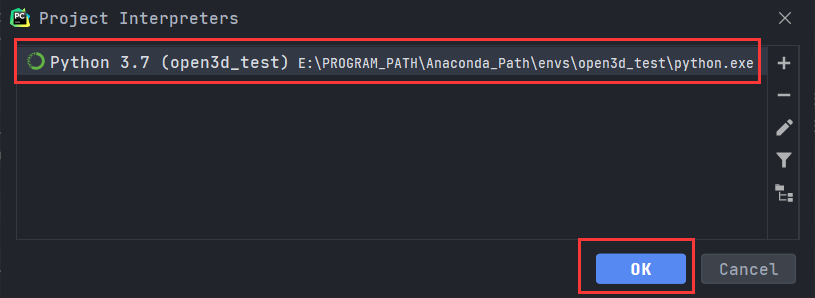
然后发现项目的解释器路径变成了我们的虚拟环境,下方列表里面东西也多了,并且出现了 open3d 库,这代表项目的虚拟环境选择成功,然后点击右下角的 OK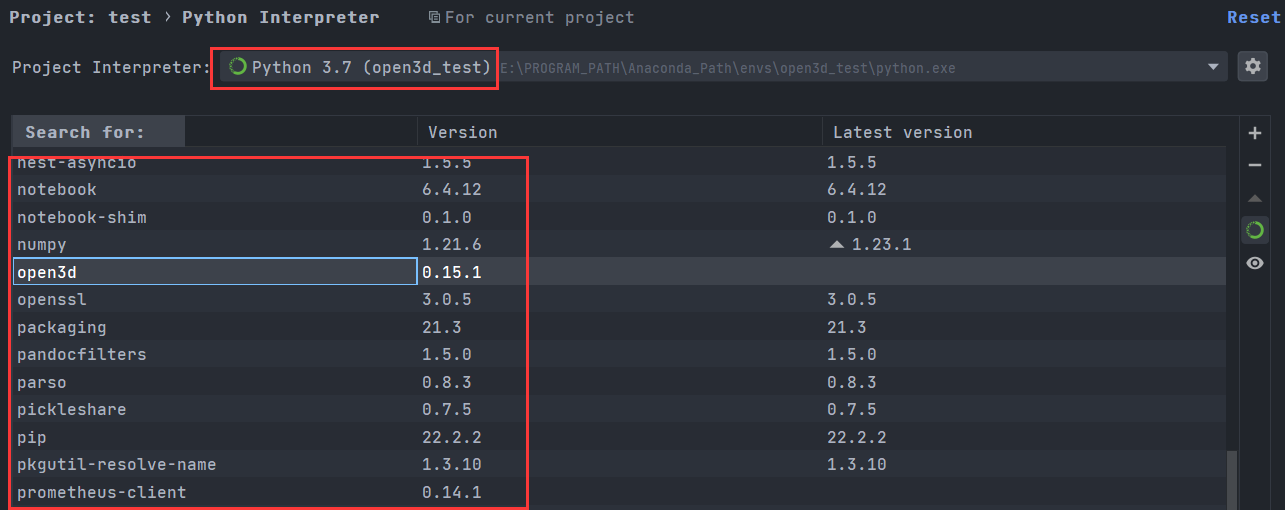
点击 OK 之后,PyCharm 会进行包索引,等待索引完成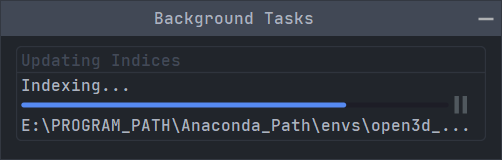
然后新建一个 py 文件,输入如下代码进行测试
import open3d as o3d
# 创建一个三维网格类型的球体
mesh = o3d.geometry.TriangleMesh.create_sphere()
# 计算球体的顶点法线
mesh.compute_vertex_normals()
# 绘制球体
o3d.visualization.draw(mesh, raw_mode=True)
右键运行代码,出现如下页面,代表 Open3D 完全安装成功!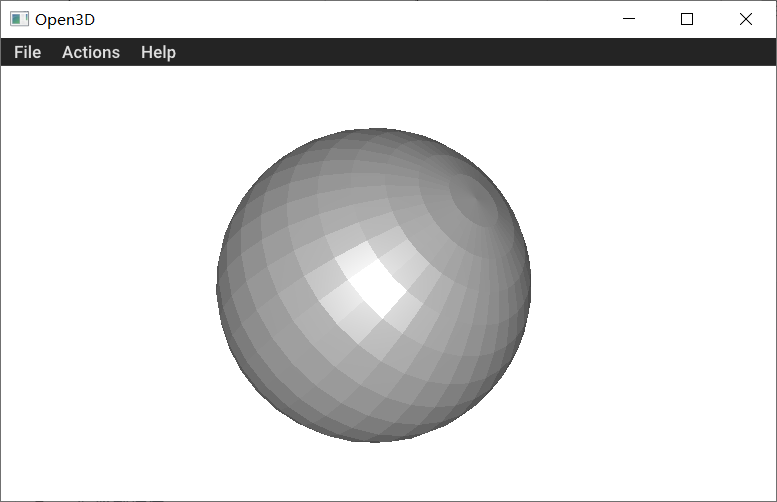
这篇关于Windows 下安装 Open3D的文章就介绍到这儿,希望我们推荐的文章对大家有所帮助,也希望大家多多支持为之网!
- 2024-11-23Springboot应用的多环境打包入门
- 2024-11-23Springboot应用的生产发布入门教程
- 2024-11-23Python编程入门指南
- 2024-11-23Java创业入门:从零开始的编程之旅
- 2024-11-23Java创业入门:新手必读的Java编程与创业指南
- 2024-11-23Java对接阿里云智能语音服务入门详解
- 2024-11-23Java对接阿里云智能语音服务入门教程
- 2024-11-23JAVA对接阿里云智能语音服务入门教程
- 2024-11-23Java副业入门:初学者的简单教程
- 2024-11-23JAVA副业入门:初学者的实战指南





